Free Email Program For Mac
Add your email account
If you don't have an email account set up, Mail prompts you to add your email account.
To add another account, choose Mail > Add Account from the menu bar in Mail. Or choose Apple menu > System Preferences, click Internet Accounts, then click the type of account to add.
Microsoft Outlook isn't the only email client on the block. Check out our top picks for the best desktop email clients available for Windows and Mac OS X. 30 free macOS apps every Mac user should have From useful utilities to handy archivers and transcoders, here are 30 free yet powerful macOS apps you can download today. The Best Free E-mail Software app downloads for Mac: Microsoft Outlook 2019 4D WebMail Microsoft Outlook Express Mozilla Thunderbird Eudora eMail Extr.
- When adding an account, if you get a message that your account provider requires completing authentication in Safari, click Open Safari and follow the sign-in instructions in the Safari window.
- If necessary, Mail might ask you for additional settings.
Learn more about how to add or remove email accounts.
Best Email Program For Mac
Send and reply
Learn how to compose, reply to, and forward email.
Send new messages
- Click New Message in the Mail toolbar, or choose File > New Message.
- Enter a name, email address, or group name in the 'To' field. Mail gives suggestions based on your contacts and messages on your Mac and devices signed into iCloud.1
- Enter a subject for your message.
- Write your email in the body of the message.
- To add an attachment, drag an attachment to the body of the message. Or choose File > Attach Files, choose an attachment, then click Choose.
- To change your font and format, use the options at the top of the message window.
- Beginning with macOS Mojave, it's even easier to add emoji to your messages. Just click the Emoji & Symbols button in the toolbar at the top of the message window, then choose emoji or other symbols from the character viewer.
- Send or save your message:
- To send, click the Send button or choose Message > Send.
- To save your message as a draft for later, close the message, then click Save.
Reply and forward
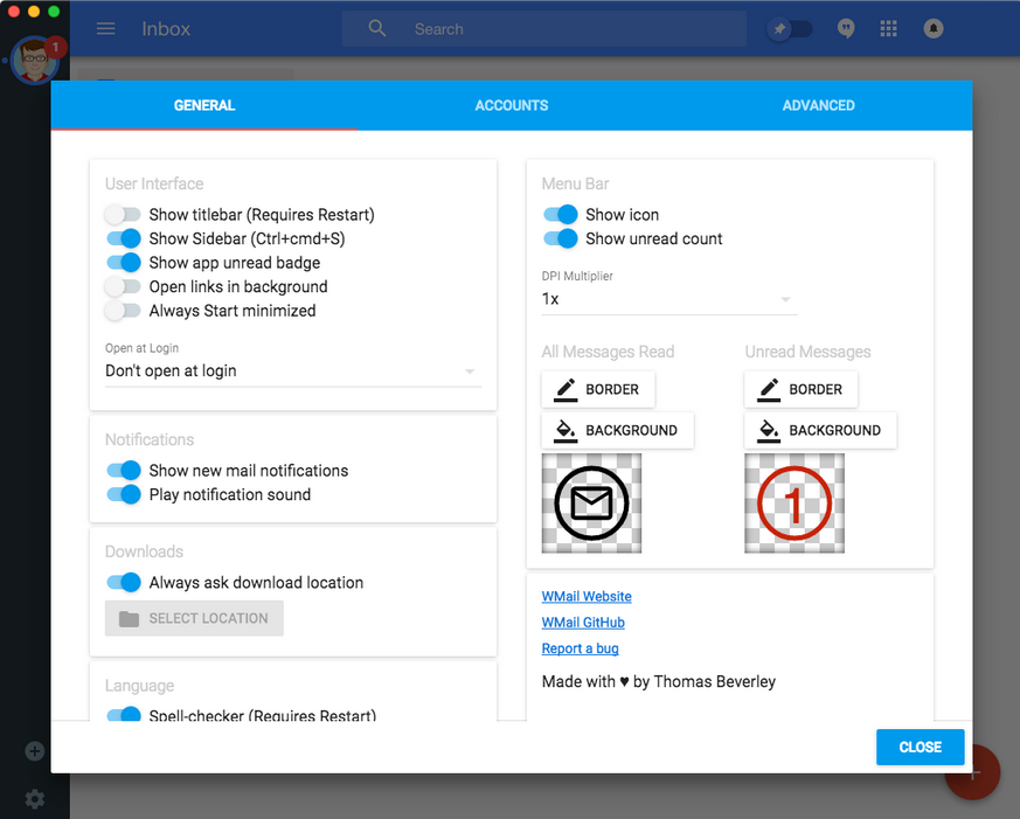
To reply to a single person, click Reply , type your response, then click Send .
To reply to everyone on a group email, click Reply All , type your response, then click Send .
- To forward a message to other people, click Forward , type your response, then click Send .
Organize and search
Sort your emails into folders and use multiple search options to find specific messages.
Create folders
You can create Mailboxes to organize your emails into folders.
- Open Mail, then choose Mailbox > New Mailbox from the menu bar.
- In the dialog that appears, choose the location for the Mailbox.
- Choose your email service (like iCloud) to access your Mailbox on your other devices, such as an iPhone signed into the same email account.
- Choose On My Mac to access your Mailbox only on your Mac.
- Name the mailbox and click OK.
If you don't see the mailboxes sidebar, choose View > Show Mailbox List. To show or hide mailboxes from an email account, move your pointer over a section in the sidebar and click Show or Hide.
Sort your emails
To move a message from your Inbox to a mailbox:
- Drag the message onto a mailbox in the sidebar.
- In macOS Mojave, you can select the message, then click Move in the Mail toolbar to file the message into the suggested mailbox. Mail makes mailbox suggestions based on where you've filed similar messages in the past, so suggestions get better the more you file your messages.
To delete a message, select a message, then press the Delete key.
To automatically move messages to specific mailboxes, use rules.
Search
Use the Search field in the Mail window to search by sender, subject, attachments, and more. To narrow your search, choose an option from the menu that appears as you type.
Add and mark up attachments
Attach documents and files to your messages and use Markup to annotate, add your signature, and more.
Attach a file
To attach a file to your message:
- Drag an attachment to the body of the message.
- Choose File > Attach Files, choose an attachment, then click Choose.
Use Markup with your attachments
You can use Markup to draw and type directly on an attachment, like an image or PDF document.2
- Click the Attach button or choose File > Attach Files in the message window.
- Choose an attachment, then click Choose File.
- Click the menu icon that appears in the upper-right corner of the attachment, then choose Markup.
- Use the Sketch tool to create freehand drawings.
- Use the Shapes tool to add shapes like rectangles, ovals, lines, and arrows.
- Use the Zoom tool in the Shapes menu to magnify and call attention to a part of an attachment.
- Use the Text tool to add text.
- Use the Sign tool to add your signature.
- Click Done.
Learn more
- Contact Apple Support.
1. All devices signed into iCloud with the same Apple ID share contacts. Contacts addressed in previous messages that were sent and received on those devices are also included. To control this feature, turn Contacts on or off for iCloud. On Mac, choose Apple menu > System Preferences, then click iCloud. On iOS devices, go to Settings, tap your name at the top of the screen, then tap iCloud.
2. Markup is available in OS X Yosemite and later.
Apple Mail is one of the best email apps for Mac users. This Mac Email client is well designed for Apple ecosystem and works well with OS X and iOS devices. This built-in Mac email client works well with most of the email providers like Gmail, iCloud, Outlook, Yahoo, etc. There are a lot of other best email app for Mac that performs well in speed with great additional features, compared to the UI and features offered by Apple for native OS X Mail client. Most of these Mac email clients support cloud attached files to email, a helpful feature while you send extremely large files.
We pick the best email clients for Mac that meet your expectations when you work on Mac.
Airmail 3
Airmail is the best Mac Mail App on Apple Store. This excellent Mac email client offers similar performance with a single or numerous emails accounts. This app selected as one of the best email client for Mac that is ideal for those who have multiple email accounts.
Airmail supports iCloud, MS Exchange, Gmail, Google Apps, IMAP, POP3, Yahoo!, AOL, Outlook.com, Live.com. This Mac Email client is clean and offers a smooth delivery of emails without any interruption. The built-in features like Quick reply and move messages to different mailboxes are going to save a lot of time for Mac users. You can quickly preview attachments right from the main Airmail screen without opening the email thread and quick label them. In addition to this, Airmail bring you a cool feature that let you schedule email to send later, going to love this feature to schedule Birthday or Aniversary wishes in advance.
Apple Store Link: Airmail for Mac ($9.99)
Best Email Program For Macbook Air
Related: How to Send Multiple Email Attachments from iOS?

Spark
Spark email client is my favorite email app that let you quickly see what is inside of an email (quick preview) and you can neglect or delete. Spark is a real time saver when you are dealing with a lot of spam and junk emails mixed with official emails. The main feature of Spark for Mac, that makes this email app so unique from other email clients is Smart Inbox that arranges all the emails into cards. Spark Email classifies the email into diverse groups, Personal, Newsletters, and Notification. The user can tell Spark app which email is important to make it learn about the important emails.
Spark always keep update features with new Mac hardware and the latest update comes with Touch Bar and Snooze capabilities. The email client has quick action gestures that can be customizable whenever needed. Spark is a lightweight and powerful email client allow to schedule emails on Mac. These unique features make this Mac email client as one of the best Mac email apps on Apple store.
Apple Store Link: Spark for Mac (free)
Related: 10 Best Email Apps for Android Phone and Tablet
Boxy
Boxy is an unofficial client for Inbox by Gmail. This Mac mail app comes with similar features to Google’s Inbox. This Mac Email software offers a modern and clean UI on your Mac screen for the emails. You can use this email client in full screen as well as split screen mode to get better user experience.
The email program comes with an innovative feature. Boxy email application allows the user to start writing an email and continue it afterward on an iOS device. A fascinating Reader mode is also present for the people providing them everything expect from the text.
Apple Store Link: Boxy for Mac ($5.99)
Mail Inbox
The developers call the Mail Inbox as the unofficial client for Google Inbox. This Mac mail app offers the users a sleek and responsive interface and one for the best email app for Mac for Gmail users. Like other Mac email clients, Mail Inbox supports multiple email accounts along with Google Inbox. This Mac email app lets you hide email attachments preview to clean your Inbox and offer a neat preview of the inbox.
With the Mail Inbox, you can start writing the mail and continue it later on mobile like the feature offered in the Boxy email client. The Email App works with any Gmail account and offers a cool experience with amazing features. With Mail Inbox Mac client, you can set snooze to take care the emails later and reminders for the emails to be notified later.
Apple Store Link: Mail Inbox (free)
MailTab Pro
MailTab Pro is a sleek and attractive email program for Mac, that stay on Mac menu bar. This Mail menu icon is to give you a quick access to your Gmail account just with a click from the Mac menu bar. The audio alerts are customizable alert you about a new email as soon as it comes into inbox.
The UI customization let you keep the Email app UI window transparent, with a unique slider. You can resize the Email App window or tab to get more working space on your Mac screen for multi-tasking. This Mail Tap Pro is one of best email client for Mac with the minimal design concept and lightweight.
Apple Store Link: MailTab Pro ($2.99)
Unibox for Mac
Unibox is one of the best email software for Mac, but expensive compared to other apps. This Mac people-centric email program organizing the mails by the originating thread. The first thing that the tool states is neatness, does not have a crowded mailbox. The mails are sorted based on weekdays and the sender along with their profile photos.
All incoming emails are compiled and organized under the same thread based on the name of the sender. You can use multiple identities with one account and use the services offered. With Unibox, you can visually browse through the present attachment and preview them easily with Quick Look and filter the emails according to type for better viewing.
Apple Store Link: Unibox for Mac ($15.99)
Direct Mail
Try Direct Mail App and end your search for an easy to use and feature-rich email program. It is the perfect Mac email app for powerful and efficient email marketing campaigns. You can import contacts from other email programs already present on the Mac. The user can automate all your email campaigns by autoresponders, going to be a huge time-saving feature.
Direct Mail allows 50 emails a month to send free. In order to send more, the user has to use in-app purchase to unlock it. With this marketing email client, you can create customizable forms with the tool whenever needed. With Direct Mail, you can make your email campaigns more interesting and great.
Apple Store Link: Direct Mail (free)
Most of these third-party Mac email clients work well with the email providers like native Mac Mail App. However, these third-party email client apps like Airmail, Spark, Box, etc. are drawing users attention with their amazing features and simple interface.
Related: This is How you can Setup iCloud Email with Windows10
Best Free Email Program For Mac
We listed the best email app for Mac. These Mac email apps do more than just reading your emails. These email clients offer some good extended functionality to make your life smooth and fast. You can select one of these best mail apps for Mac, that can handle your official emails and personal emails right from one client on Mac.