Install Tx16wx Host Program For Mac
TX16Wx Professional is the commercial expansion of the TX16Wx. It adds many advanced features and capabilities to the instrument, making the already great sampler even more awesome.
- Install Tx16wx Host Program For Mac
- Host Program For Hillsborough County
- Paint Program For Mac
- Host Program For Windows Services
Hello and welcome to my User Tip
Best way to uninstall programs or apps
The best way is to contact the developers site for uninstall instructions, especially if the software required you to enter your Admin password to install.
It might have placed 'hooks' into the OS X kernel called kext files that load when OS X boots up or in other locations that require a uninstaller to use root level power to uninstall correctly.
If one simply only drags the application icon they see in their Applications or Utilities folder to the Trash, what happens is these leftover parts in OS X itself don't get updated for compatibility with later OS X updates and/or might cause a security or stability issue later on which the machine will boot to a 'Gray Screen Issue' and remain stuck.
Self contained programs/apps
If the developer then says it's perfectly fine to drag the application icon located in the Applications or Applications > Utilities folder to the Trash, then you can do that. These types of programs are what we call 'self contained' meaning everything it pretty much requires is inside the Application icon which is really a hidden folder called a 'package'.
Since 'self contained' programs or apps can be run from just about anywhere they are placed, like in User Account folders so only that User can run them, however for global use amongst all User Accounts on the machine and in most cases of installers, they are stored in the Applications and/or Applications > Utilities folder.
Keep your Downloads folder clear
Install Tx16wx Host Program For Mac
It is not advised to keep downloaded programs in the Downloads folder, rather to keep this clear at all times except during a known active download as to be wary of bad websites that will cause a 'driveby download' hoping one will click or run to infect their machine. The Downloads folder is not a storage place, rather if you wish to keep a installer, place it someplace else in your User folders, like creating a folder called 'Installers' or 'Downloaded PDFs' and keeping them in your Utilities or Documents folders in your Home directory.
Concerning appdelete/appremoval type software
It is not advised to use 'appdelete' type programs for the fact that there are hundreds of thousands of programs/apps and developers changing them all the time, thus it's almost impossible to keep up with all the changes. So as a result many of these appdelete type programs rely upon using a search feature and hoping the developer tagged their files with a name to locate files, which is not always the case. Accidents occur as users of these type programs delete other files or not get all parts installed by the developer.
Many developers use other developers software, like Pace for copy protection or Soundflower for a audio driver, when they install their software, thus the appdelete type software misses these files installed in the OS X kernel which then later get outdated or have security issues that are not fixed as the parent program is missing that does the updates.
Installing programs or apps
When you click a link on a website to download, it appears in your Downloads folder which you open that and then the DMG volume that appears on the Desktop (if it has one) and doublelclick the installer (if it says it is) or drag the self contained program to your Applications or Applications > Utilities folder.
Then from there you drag it's icon to the Dock to make a 'Alias' or shortcut so you don't have to dig inside the Applications folder to find it. Click on the Dock Alias to launch the program.
Installers are not usually kept on the Dock, rather once the program is installed the Installer is either Trashed or saved someplace else out of the Downloads folder to keep it clear to watch for malicous downloads. Rather the program installed is kept a Alias in the Dock as that's what is going to be used, not the one time installer package.
About Gatekeeper
For OS X 10.8 'Mountain Lion' users and above, Apple installed restrictions on where you can download and install software onto your machine. So if you go to a website and see something you like to install, Apple will prevent you from running the program and/or installer. The default security settings in your System Preferences > Security > General for downloads is set by default for 'AppStore' and 'Apple signed developers' only.
The intention of Gatekeeper is to prevent less savvy users from installing untrusted software, it has a side benefit of causing users to erroneously think AppStore is the only place to install software on their machine, thus Apple benefits by making a commission on each sale of AppStore software.
AppStore software has particular limitations placed on the developers on what they can do with their software. Some developers have a AppStore 'hobbled' version as well as a fully featured version if downloaded from their own website. AppStore software also is severely delayed in getting security and stability updates as Apple takes it upon itself to review each and every version. So for faster updates, it's likely best to use the developers version from their website.
If you trust the source or location where your downloading and installing software from other than Apple signed developers or AppStore, then your free to bypass Gatekeepers strict restrictions by holding the Control key down or Right Clicking on the Program, App or Installer to run it. Once it's known as a 'trusted app' it will not bother you again about running it, provided it doesn't show up as know malicious program.
Warning! Contrary to the popular belief saying 'If you don't give it your Admin password it can't do anything' is not entirely true. Simply running a malicious program in any user account can cause damage, it just can't as quickly gain root access to do the most damage right away, it certainly can encrypt your files or delete them, or install a keystroke logger and communicate that over the Internet, alter other applications and install a bigger payload of itself later.
The Dock
The Dock doesn't contain real programs, those are what's called 'Aliases' or Windows users would know as 'Shortcuts' which direct to the actual program, file or folders located elsewhere. To show the location of the real item in the Dock, right click and select Open > Show in Finder. The item there is the real thing, that's what is dragged to the Trash to delete (then Finder > Empty Trash to permanently delete it).
To delete the icon off the Dock, merely drag it's icon off onto the Desktop area and release, it does a puffy smoke thing and disappears.
If you see a question mark icon in the Dock, that means there is a Alias that doesn't know where the original file is located, likely the original file was moved or deleted. Thus when clicked changes to a question mark like it's asking 'Where is it?'. To remove the question mark, simply drag it off the Dock onto the Desktop and release.
To place a mistakenly deleted Alias off the Dock back on or to place a new Alias on the Dock, locate it by clicking on the Smiley Face in the Dock to open a new Finder window, then navigate to it's actual location and drag it's original item into the Dock until it makes room and release. If you accidentally drop the icon on the Desktop, place it back in it's original location first, then attempt the Dock again.
Some items dragged to the Dock like folders and files will only fit on the Dock down near the Trash Can area, be careful not to place the original item into the Trash and then Finder > Empty Trash as it will then be gone!
Rather double click on the Trash Can to open it and drag the misplaced items back to their original location before trying the Dock Alias attempt again.
Host Program For Hillsborough County
If you’re switching to macOS from Windows, you might be confused about installing software. Sure, there’s the Mac App Store, but not everything is in there.
If you look for apps outside the store, you’ll find different kinds of installers: DMG files with apps in them, PKG installers, and simple applications inside ZIP archives. It can seem overwhelming, but it’s relatively straightforward once you get the hang of it. Here’s how to install software on your Mac, from the App Store and beyond, and why all these different methods exist.

Mac App Store: Click a Button to Install an App
We’re all used to app stores on our phones, but on the desktop they remain an oddity. Still, the Mac App Store is a decent first place to check. Open the store, search for the app you want, and click “Get” then “Download.”
Your application will download and show up in your “Applications” folder. Updates are all handled by the store, which is convenient, and any application you purchase on one Mac will work on another. There are all kinds of upsides here.
RELATED:Why the Mac App Store Doesn’t Have the Applications You Want
Still, you probably won’t install all of your software this way, because the App Store doesn’t have all the applications you want. There are several reasons for this. First: apps from the Store are sandboxed, which is great for security, but limits what applications can do. Pretty much any application that customizes macOS can’t run in a sandbox, which is why you’ll have to look elsewhere for tools like Dropbox, which by definition need to work outside the sandbox in order to function properly.
There’s also the matter of money. Apple gets a cut of all sales in the Mac App Store, and companies like Microsoft and Adobe don’t like that, which is why Microsoft Office and Adobe Creative Suite won’t be in the Store anytime soon. Even some smaller companies avoid the Mac App Store for this reason.
We could go on, but needless to say not everything you want will be in the App Store.
DMGs and Other Archives: Just Drag and Drop
Most macOS applications downloaded from outside the store come inside a DMG file. Double-click the DMG file to open it, and you’ll see a Finder window. Often these will include the application itself, some form of arrow, and a shortcut to the Applications folder.
Simply drag the application’s icon to your Applications folder and you’re done: the software is now installed. It’s so simple it confuses some people—surely there must be more to it than that? There isn’t: dragging the application to your Applications folder is the entire process.
Paint Program For Mac
You don’t have to put your programs in the Applications folder, though: they’ll run from anywhere. Some people create a “Games” directory, to keep games separate from other applications. But Applications is the most convenient place to put things, so we suggest you just put everything there.
DMG files are mounted by your system, like a sort of virtual hard drive. When you’re done installing the application, it’s a good idea to unmount the DMG in Finder when you’re done installing: just click the “Eject” arrow.
Then you can feel free to delete the original DMG file: you don’t need it anymore.
Other Archive Files, and Loose Application Icons
Occasionally, applications will come in ZIP, RAR, or 7Zip archives instead of the standard DMG. In these cases, you need to open the archive.
ZIP files open fine out of the box, but you’ll need something like The Unarchiver in order to open RAR and 7Zip archives on macOS. Once you open the archive, you’ll see the Application icon appear in the same folder.
Simply drag this icon to your Applications folder and you’re done.
Some applications don’t come in any sort of archive at all; instead, you’ll download the application file directly. In these cases, simply drag the icon to Applications in order to install it.
PKG Installers: Installation Wizards Like On Windows
Every once and a while you’ll come across a PKG file. Sometimes this will be inside a DMG; sometimes you will download it directly. In all cases, you need to double-click the PKG file to run it instead of dragging it somewhere. You’ll see an interface not that different from Windows installation wizards.
These sorts of installers can do things the drag and drop installers can’t do, like installing system services and putting files elsewhere on the computer. When you’re done installing the app, you can delete the PKG file and any DMG file it came in (after ejecting it, of course).
How to Bypass Gatekeeper and Run Applications From Unidentified Developers
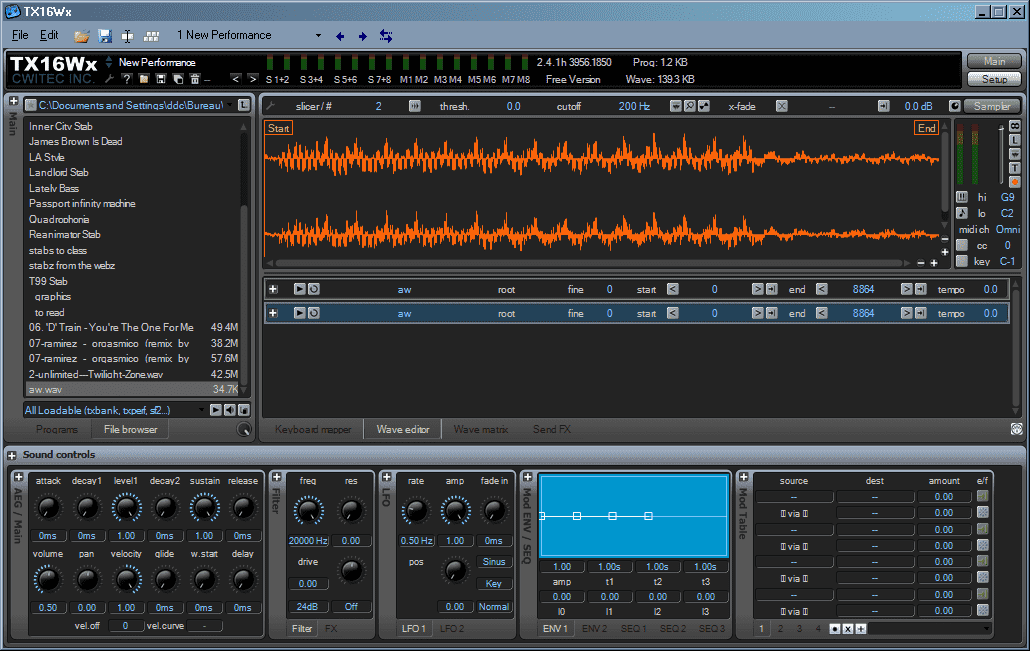
By default, your Mac won’t open any software made by “unidentified developers”. This is a security feature called “Gatekeeper”, intended to stop the spread of malware and other unwanted software, but every once and a while a program you want to run fall into this category, showing you a message like saying your program “can’t be opened because it is from an unidentified developer.”
RELATED:How to Open Apps from “Unidentified Developers” on Your Mac
Host Program For Windows Services
If you’re absolutely certain the application in question is trustworthy, you can open apps from unauthorized developers by holding Option, right-clicking the application, and clicking “Open.” You can also disable Gatekeeper entirely, if you so choose.
To disable Gatekeeper, open the System Preferences window—click the Apple icon at the top-left corner of your screen or click the System Preferences icon on your dock—and click the Security & Privacy icon. Click the lock icon, enter your password, and set the “Allow apps downloaded from” option to “Anywhere.” This will reduce your security as it allows unsigned apps to run, so be sure you know what you’re doing if you use this option.
Steam and Other Third Party App Stores
The Mac App Store isn’t the only app store out there for the Mac. Gamers are no doubt familar with Steam, and it offers a Mac version capable of installing any game supported on macOS. Installing software works the same as on Windows systems.
There are few other notable app stores out there. Setapp offers unlimited access to dozens of popular Mac applications for $10 a month. Installing is dead simple, but you’d have to want a lot of the applications offered for that price point to be worthwhile. There’s also Homebrew, which lets you install free command line software quickly the way you can on Linux systems.
None of these tools can completely replace the other methods of installing Mac software, but they’re all worth knowing about.
READ NEXT- › The Best New Features in Android 10, Available Now
- › How to Use the chown Command on Linux
- › What’s New in Windows 10’s 20H1 Update, Arriving Spring 2020
- › How to Set Up a Child’s Smart Bedroom
- › What Does “FOMO” Mean, and How Do You Use It?