Mac Program For Electronic Signature
Although some people have a habit of dashing off email messages that have no salutation, no closing, and no signature, most of us 'sign' our emails, especially business-related email. And many of us like to sign personal email as well, perhaps with a favorite quote or a link to our website.
A message may be accompanied with a digital signature, a MAC or a message hash, as a proof of some kind. Which assurances does each primitive provide to the recipient? What kind of keys are needed? Using the Mac's Mail application allows you to automatically create and insert your personalized signature for all your mail recipients to view. You may create different electronic signatures for different mailing purposes, including job-related mails, personal or family-related.

Although you can type this information from scratch every time you create an email message, it's easier and less time-consuming to use an automatic signature. You also won't have to worry about typos, which can make the wrong first impression in business correspondence.
Create a Signature in Apple Mail

Appending an automatic signature to email messages in Apple Mail is easy to do. The most difficult part may be deciding exactly what you want to include in your signature.
To create a signature in Mail, select Preferences from the Mail menu.
In the Mail Preferences window, click the Signatures icon.
If you have more than one email account, select the account for which you want to create a signature.
Click the plus (+) icon near the bottom of the Signatures window.
Enter a description for the signature, such as Work, Business, Personal, or Friends. If you want to create multiple signatures, be sure to use descriptive names, to make it easier to tell them apart.
Mail will create a default signature for you, based on the email account you selected. You can replace any or all of the default signature text by typing or copy/pasting new information.
If you want to include a link to a website, you can enter just the main part of the URL, rather than the entire URL. For example, petwork.com rather than http://www.petwork.com or www.petwork.com. Mail will turn it into a live link. Be careful because Apple Mail does not check if the link is valid; so watch out for typos.
If you would rather have the link's name displayed, instead of the actual URL you can enter the link name, such as The Petwork, then highlight the link text and select Edit > Add Link. Enter the URL in the dropdown sheet, and then click OK.
If you would like to add an image or vCard file to your signature, drag the image or vCard file to the Signatures window. Take pity on the recipients of your email, and keep the image fairly small. Entries in your Contacts app can be dragged to the Signatures window, where they will appear as vCards.
Put a check mark next to 'Always match my default message font' if you want your signature to match the default font in your messages.
If you want to select a different font for your signature text, highlight the text, and then select Show Fonts from the Format menu.
Select the font, typeface, and font size from the Fonts window. Your selection will be reflected in the Signatures window.
If you want to apply a different color to some or all of the text in your signature, select the text, select Show Colors from the Format menu, and then use the slider to select a color from the color wheel.
When you reply to an email message, your response will usually include text quoted from that message. If you want your signature to be placed above any quoted text, place a checkmark next to Place signature above quoted text. If you don't select this option, your signature will be placed at the very bottom of the email, after your message and any quoted text, where the recipient may never see it.
When you're satisfied with your signature, you can close the Signatures window, or repeat the process to create additional signatures.
Apply a Default Signature to an Email Account
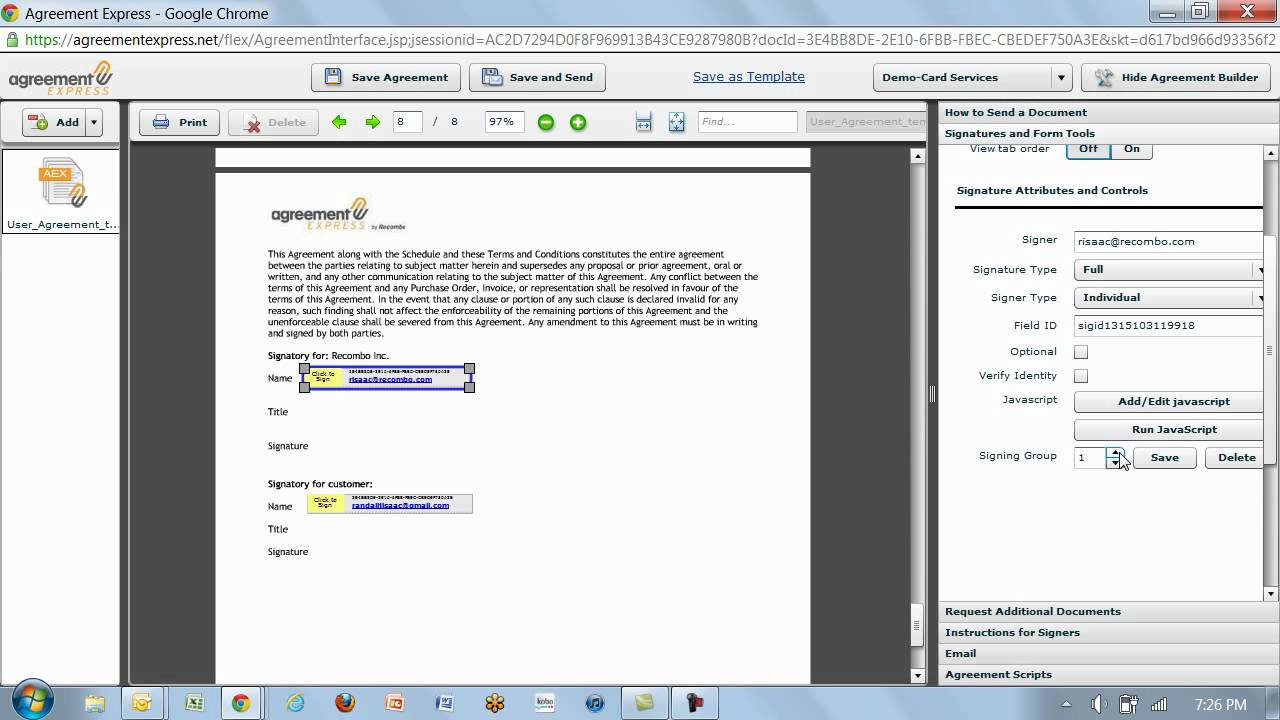
Signature On Mac
You can apply signatures to email messages on the fly, or you can select a default signature for an email account.
To select a default signature, select Preferences from the Mail menu.
In the Mail Preferences window, click the Signatures icon.
If you have more than one email account, select the account you want to apply a signature to.
From the Choose Signature dropdown menu at the bottom of the Signatures window, select the desired signature.
Repeat the process to add default signatures to other email accounts if any.
Close the Signatures window.
Apply a Signature on the Fly
If you don't want to apply a default signature to an email account, you can instead select a signature on the fly.
Click the New Message icon in the Mail viewer window to create a new message.
On the right side of the New Message window, you'll see a Signature dropdown menu. After you finish writing your message, select the desired signature from the Signature dropdown menu, and it will magically appear in your message. The dropdown menu only shows signatures for the account being used to send the email. The Signature dropdown menu is also available when you reply to a message.
If you selected a default signature for an email account, but you don't want to include the signature in a particular message, just select None from the Signature dropdown menu.
Electronic Signature Apple
The Signature feature is just one of the many features available in Apple's Mail app. There are plenty of others, including mail rules, that you can use to automate many aspects of Apple Mail. Find out more in: