Pc Program For Setting Up Print Server Work With Mac
If you have multiple computers that need to share one printer, then you need to know how to configure a print server. A print server is most often a single computer set up to handle print jobs sent to one or more printers from several other computers. By setting up one computer as the server, you.
If you don’t fancy selling your old Mac for a decent price, you’ll probably want to repurpose it so that it’s not sitting around doing nothing. If you haven’t yet sorted out some network-attached storage (NAS), you might want to think about using your old Mac as a jumped-up fileserver.
While just about any OS can be used to serve files, media and other services on your local network, OS X is particularly easy to set up, simple to use and above all else stable. You can even use it like a regular Mac at the same time.
So here’s how to turn your old Mac into a NAS drive, torrent box or print server.
1. Sort Out Your Hardware
I recently came into possession of a MacBook Air that’s about three years old. It has no battery inside it, and so it only works when plugged into mains power. It also happens to be the slightly-better-than-base 256GB model, and even uses a solid state drive. This is what I’ll be using for NAS purposes.
Generally speaking, desktops are better if you want a server. Older iMacs, Mac minis and Mac Pros have bigger hard drives that use standard hard disc platters, which means they’re a bit slower but far roomier. They also have better cooling than laptops, so they’re more accustomed to staying on all of the time. Unlike the MacBook Air I’ll be using, desktop machines have more USB ports for adding additional storage, and a network interface connecting directly to your router via Ethernet.
Whatever you’re using, you’ll want to reinstall a completely clean version of OS X before you start. You should check out our tutorial if you’ve never done this beforeHow to Reinstall macOS for a Fast and Squeaky Clean MacHow to Reinstall macOS for a Fast and Squeaky Clean MacNeed to restore your Mac to factory settings? Here's how to install a fresh copy of macOS and erase everything.Read More, but here’s a recap:
- Turn off your machine, then turn it old while holding command+r. This will boot you into the Mac’s recovery partition.
- Using Disk Utility, erase the partition that OS X was previously installed on. A new one will be created automatically.
- Install OS X using the Reinstall OS X option from the startup menu. You’ll probably need to connect to the Internet in order to download the latest version of OS X.
You can also reinstall OS X using a USB stickHow to Install macOS From USBHow to Install macOS From USBWant to install macOS from a USB drive? We'll walk you through this alternative method for installing macOS.Read More if you like — this is perfect for those of you who already have the latest OS X installer downloaded, and would like to save some time.
2. Configure Sharing
Once you’ve configured your fresh install of OS X, you’ll want to turn on file sharing and add a few locations that other users on your local network. To do this, head to System Preferences > Sharing and give your computer a name you’ll remember in the Computer’s Name box. Next click the check-box next to the File Sharing option in the left-hand panel.
Under Shared Folders you can add locations that you’d like to share, including whole volumes (internal and attached external hard drives, even SD cards) if you want. I’d recommend either sharing your user folder, or just the Documents folder as a good start. Of course, it really depends on what you’re going to be using the NAS for, so you may have other ideas.
You can configure user access using the available options, and choose to restrict certain users to Read Only, Write Only or both Read & Write.
If you want to share with Windows users as well as other Macs on your network, make sure you enable Share files and folders using SMB by clicking the Options… button. You may also need to add a password, so check the box next to the account and enter a password of your choosing. When you connect from a Windows PC, the username will be the account name that appears here.
Some other services you might want to enable while you’re here:
Screen Sharing
Print Server Price
This allows you to view and control the server using another Mac. You can restrict access to certain users, and require a password for control if you wish. Once enabled and configured, OS X users can control the server using the option in Finder’s sidebar (and both Mac and Windows users can connect to the listed I.P. using a VNC viewer).
Screen sharing is especially handy for performing tasks on your server without requiring physical access to it.
Printer Sharing
If you have an old printer that isn’t network-ready, you can share it with other Mac users using this option. You’ll need to install the printer first, then return to this menu and check the box next to it.
3. Finishing Touches
Depending on your hardware, you’ll want to do a few last things to make sure your Mac is always available when you want it. The first is to prevent it from automatically going to sleep.
You can change the way your Mac behaves under System Preferences > Energy Saver. If you have a desktop Mac, simply dragging the sliders to “Never” and disabling hard disk sleeping is usually enough to ensure your Mac is always on.
If you’re using a MacBook you may want to close the lid, and OS X doesn’t have an option to keep your Mac awake when the lid is closed. Luckily you can install one of two free apps to rectify this: InsomniaX or NoSleep. Heat dispersion won’t be optimal with the lid closed, but your server shouldn’t get too hot anyway.
If you don’t want your server running all of the time, use the Schedule… button within the Energy Saver menu to set wake and sleep times.
Print Server Walmart
4. Connecting to Your Server
It’s finally time to connect your server from your other machines, and this is probably the easiest bit. Most Mac users will see the server in their Finder sidebar — simply click on it to connect, and the volume will be mounted. You can also launch Finder and hit Go > Connect to Server and typing the address your server reports in the File Sharing menu under System Preferences > Sharing. Windows users should find SMB shares under Network.
In order to mount the volume automatically on startup, head to System Preferences > Users & Groups and click Login Items. Navigate to the server and add one of the folders to the list using the plus “+” button. You’ll also want to tick the checkbox next to the entry to stop Finder from opening every time you start your machine. Windows users can use the Map Network Drive tool for this.
Once mounted you’ll find your various shared directories available alongside your other volumes — in OS X, you can use Go > Go to Folder… and type /volumes/.
Other Uses for Your Server
Aside from connecting all of your spare external drives and creating a mountain of reliable, easy to manage network storage using your old Mac, you might also be interested in some of the following:
- Streaming Media — Why not share your videos, music and pictures too? iTunes HomeSharing works for this, but so do other free network streamers. Personally I use PS3 Media Server for streaming and transcoding content to local devicesStream & Transcode Media To Any Device With PS3 Media ServerStream & Transcode Media To Any Device With PS3 Media ServerIf you've setup and tested one media server, it probably feels like you've tried them all. That's why I'm kicking myself for not trying out PS3 Media Server sooner.Read More, but you might find that your old Mac is one of the best devices to use as a Plex media serverThe Best Devices to Use as a Plex Media ServerThe Best Devices to Use as a Plex Media ServerWhat are the best devices to use as a Plex media server? Here are the pros and cons of various options.Read More.
- Running BitTorrent — Particularly useful if you’re going to be streaming media from the same machine, Transmission is a great native OS X BitTorrent client with a fantastic web UI that you can access from your smartphone, tablet or any other web browser (just paste in your magnet link and go).
- TimeMachine Backups — Justin showed us how to use a network share for TimeMachine backupsTurn Your NAS Or Windows Share Into A Time Machine BackupTurn Your NAS Or Windows Share Into A Time Machine BackupUse your NAS, or any network share, for backing up your Mac with Time Machine.Read More last year, and the same technique will work using your new Mac fileserver too.
Wondering which type of Mac makes the best serverWhich Mac Makes the Best Server?Which Mac Makes the Best Server?Thinking about using a Mac for your server? Find out which Mac model makes the best server based on several important categories.Read More? Check out our helpful guide.

Explore more about: MacBook, MacBook Air, Media Server, NAS, OS X El Capitan.
Hi. This is a very useful article as I am planning to use an old black macbook as a network server. Many thanks.
I moved my Mac Pro across the country to essentially be a server for my images but also as a Plex server. As it's a 1,1, it won't take OSX later than 10.6 (10.7 at a push) but Plex requires 10.9.
I managed to get an old version of Plex server up and running on it but it won't connect to my LG tv, the only place I watch.
Now I have a very heavy and mostly useless Mac Pro and wish I could have a Plex solution.
Can this sharing work over the internet or only when on the same local network?
Does this work over the internet? Or only when on the same local network?
I ran through every step on my 2009 MacPro and it's not appearing on the network for any of my windows computers. What might I be missing?
Can this NAS drive be accessed by an iOS device? If so, how?
Great article, but didn't I just read a MakeUseOf article warning about Transmission bringing ransomware to Macs?
Last week there was an update of Transmission which removed the ransomware.
A print server is a device that connects printers to client computers over the network.
Print job stuck on spooling with SYSTEM as an Owner
Print Server Printer Deployment to RDSH via GPO Issues
Microsoft Print Server redirect/proxy/forward to another print server
Using a print server to connect to a USB OPOS printer
Can a print server serve multiple printers?
Sharing printer with remote Windows system
How to use Windows Small Business Server 2008 to print from a web application?
Use Windows XP as a print server for a Windows 7 client
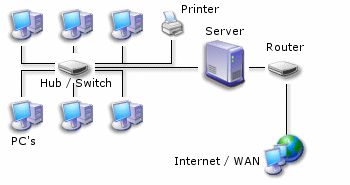
Can I connect a printer directly to a router via USB to Ethernet adapter?
How to access a network folder to scan to with a HP printer on a Mac computer?
Connecting to the server via VPN
HP2035 printer prints gibberish
Pc Program For Setting Up Print Server Work With Macbook
Print Server Role Confusion
