Program For Creating Videos In Mac
Making software training videos is a simple and impressive way to introduce the software to the customers entirely.It also tells people how to use it in details. The training videos can also be easily uploaded to online video sites like youtube or other software review sites to get more potential users. But building software training video is not just a simple presentation recording process.
- We've been reviewing professional video editing software since 2012 to find the best programs for PC and Mac users, including cheap and specialty software.
- Creating video games on your Mac is a fantastic thing to learn. You might imagine that video games are sprawling beasties of complex code, but you really don't need to be an expert in coding to.
'How can I make movies on my Mac?' There are plenty of movie maker for Mac available to help you convert your timeless videos into lasting movies and then share them with all your friends and loved ones. For example, iMovie is a good choice. However, although it offers much functionality and sharing options, it's hard for beginner users to make movies. Now I‘d like to highly recommend the below easiest movie maker for Mac (10.13 High Sierra included).
The Easiest Movie Maker for Mac (10.13 High Sierra)
iSkysoft Slideshow Maker for Mac is an easy to use Mac movie maker that features an array of custom themes as well as personalized options to help make your movies unique to you. It has plenty of features to help you get your movies done professionally. Its support for full HD video allows you to enjoy high definition videos on your big screen. Moreover, this Mac movie maker also features loop audio functionality which is ideal when trimming and re-using certain scenes from the video. If you are looking for a movie maker for Mac that adds a personalized touch to your home videos, then the animated captions, the multiple voiceovers as well as the narration features of this software are sure to win your heart.
Key Features of This Movie Maker Mac:
- Easily import any videos, photos, and tracks to make movies.
- Enable handy editing tools enables you to edit the videos.
- Add background music and customize voiceover to the movies.
- Instantly share the movie to YouTube, iTunes, Apple devices or burn to DVD.
3 Steps to Make Movies on Mac OS X
Making anyone love to make movies is the purpose of iSkysoft Slideshow Maker. Ease to use is the unique value. Here I'll show you how to create a home movie everyone loves to watch, sharing anywhere.
Step 1. Import Video/Photo Files into Mac Movie Maker
After install and open Slideshow Maker for Mac, choose creating a new project and go to File > Import to add video, photo, audio from your Mac. Also, you can import media files in these ways.
- Media Browser: This Mac movie maker provides you with a Media Browser to easily import media files from important folders and library.
- Finder: Directly drag and drop files from iTunes to the program.
Step 2. Personalize Movie Themes
The default movie themes in the Mac movie maker will be applied when you import media files. To choose your own movie themes, simply drag and drop a style on the top right to timeline. A blue box will indicate which slides will be included. Of course, you can increase the slide number of a certain movie theme. To do so, mouse over a style and click the setting icon when it appears. Other settings are also included, such as clip duration and background.
The direct way to change the photo durations is to right click the slide, and select duration from Duration menu.
Note: Some movie themes need to be downloaded online before use. Here is the all in one resource package that contains all themes and extra Intro/Credit slides. You can download it first and use styles on Mac without the Internet connection.
Step 3. Preview and share your movie
Only a few clicks, you've weaved your photos/videos into a good-looking movie. Next, you can save movies and share with others. To do so, go to 'Share' menu on top, and select an output method. For your convenience, you can directly upload your shows to YouTube, burn to DVD with or without iDVD, export to iTunes library, or watch on iPod/iPhone/iPad/Apple TV/Android.
Tips:You're recommended to save the project for later editing. To do so, go to File > Save or Save As.

While iSkysoft Mac movie maker definitely has a lot of new features, you can expect to find even the most basic functions. Keep your videos simple with basic special effects such as Black and White or Sepia. Trim away unnecessary sections to make your videos more compact.
Perhaps the best thing about this Mac movie maker lies in its sharing functionality. Most other movie makers for Mac require a third party program to help you share your home videos on social and video sites such as YouTube or Facebook. iSkysoft Slideshow Maker for Mac allows you to share your videos when and where you want it. Simply edit and publish on the web. Making movies on Mac has never been so easy!
Burn Slideshow to DVD on Mac (macOS 10.13 High Sierra)
After making the movies, you might want to burn the movies to DVD for sharing or playing on big screen. If so, you can use iSkysoft DVD Creator for Mac to burn movies to DVD. This DVD creator supports many video formats, so you do not need to worry about the format compatibility. And it enables a built-in video editor for you to edit your videos and add effects to make them attractive. You can get more benefits with this DVD tool:
- Burn movies or videos in any format to DVD.
- Convert online movies or homemade movies to DVD.
- Edit videos and allow you to add DVD menu to the videos.
- Burn videos to DVD disc, DVD files and other outputs.
Related Articles & Tips
Newer Macs come without a pre-installed version of iDVD, Apple’s consumer DVD-authoring application, which isn’t available in the AppStore, just in boxed versions of iLife; tools like iMovie still refer to it by offering a ‚share/export to iDVD’ feature.
update:
First, check your Mac has a built-in DVD-burner; actually all Macs of the last years offer such a 'Superdrive', except the MacBook Air, the Retina MacBook Pro, the latest iMacs, and the MacMini/Server.
Meanwhile...
None of actual Macs has a DVDdrive; any usb-connected DVDburner wikll do the trick…
// Note: a video-DVD is Standard-Definition only! //
So, what are your options?
#1 install iDVD from an iLife Installer Disk
By chance, you own or can purchase a boxed version of iLife (06, 08, 09, 11).
• Insert disk (here: my copy of iLife09)
• double-click the package
• follow instructions, after a few clicks, you’ll reach this screen:
• select ‚Customize’
• check ‚iDVD’ and ‚iDVD Extra Content’ (to get ALL templates of iDVD)
• follow instructions, restart Mac
#2 re-install iDVD from an older re-installer disk
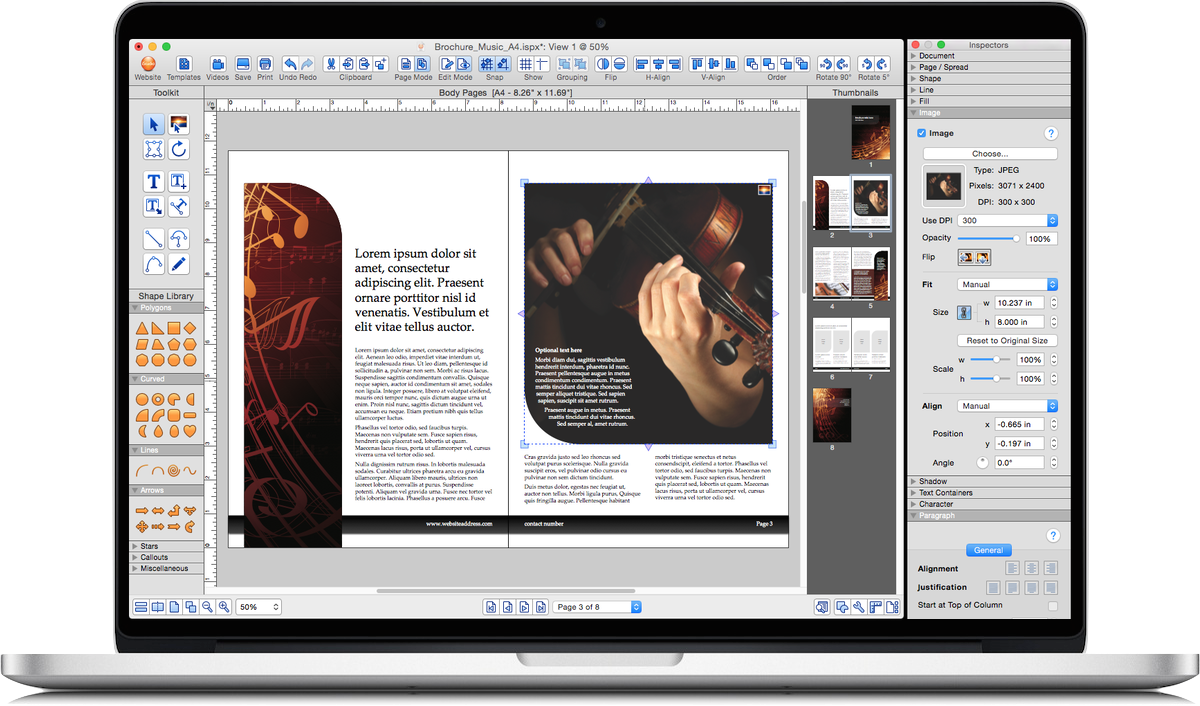
By chance, this is not your first Mac; dig in your shoeboxes for the Original Installer Disk Set of that obsolete Mac (the grey ones)
• Insert Disk #1 (here: from my old MacMini)
• double-click ‚Install Bundled Software Only’
• Select 'Customize'
• select ‚iDVD’ and ‚iDVD Extra Content’ (file size could differ to above due to diff. number of templates in diff. versions of iDVD)
• follow instructions, re-start Mac
// Note: you can use, if optional in your edit-application, any ‚share to iDVD’ feature, but you can use any export from any edit-application in iDVD:
launch iDVD and drag’n drop from a Finder window your exported .mov/.mp4/.m4v into iDVDs Preview Window. //
iDVD has as any iApp a built-in Help feature.
Apple has an online support site for iDVD still avail here
You can ask other users for help at the Apple Support Community:
Keep in mind: iDVD was part of the iLife suite of apps; it was NOT meant as universal-disk- creation tool, so it does not support ‚any’ formats, but just a few made by applications such as iMovie, iPhoto, FCPX, Apperture. Formats as .flv, .wmv, .divx are ‚exotic’ to iDVD and need conversion before being processed in iDVD.
You can NOT burn any videos purchased via iTunes-Store with iDVD (or any other tool) to create a video-DVD.
#3 Burning video-DVDs with 3rd party tools/without iDVD
iDVD was a marvelous tool – with its convenient drag’n drop features, you could easiely modify it to your needs, to create your very own ‚custom’ designs. Visit my non-commercial website https://sites.google.com/site/idvdmodding/ for a few suggestions.
Anyhow – no iDVD in reach, what to do?
# 3.1. free solution BURN
• download and install the open source tool BURN
• Export your movie from within your application; if optional, don’t be shy to choose a ‚HD’ output – although video-DVDs are Standard-Definition only, you should offer a ‚best quality’-input to the authoring app
• drag your .mov/.mp4/.m4v into Burn, click burn, follow instructions
It is very basic, no fancy design templates, no menu structures etc – it will just burn a plain video-DVD.
// Note: you have to offer any of these authoring apps a ‚video file’, no ‚project file’! Therefore, you have to export your projects first. //
#3.2. commercial solution ROXIO TOAST
This is the most popular ‚disk maker’ for MacOS (I don’t profit mentioning it here); it is not only meant for creation of video-DVDs, but offers many other formats and features.
Same workflow as in Burn:
• Export your movie from within your application
• add the resulting file to a new Project/video-DVD in Toast (read the manual for details and options)
If you’re familiar with Photoshop or similiar tools which support layers and saving in Photoshop’s own .psd format, Toast allows some modifying of the templated menus – a bit tricky, and by far not as convenient as in iDVD.
//update//
Meanwhile. Roxio offers Toast for download in the AppStore, click >>here>> (US version, also avail in other countries)
#3.3 Adobe Encore, Apple DVDSP, etc, etc
For sure, there are and were other 3rd party tools for disk-creation available, but those are mostly ‚pro’-tools, which are over-the-top for a bread’n butter disk creation.
Programs For Video Making
High-Def/BluRay?
As mentioned above, video-DVDs are Standard-Definition (720x480pix) only.
To create a High-Defintion (720p, 1080i) disk, you’d need for example Toast, an additional plug-in from Roxio, plus an external BluRay-disk-writer. And for sure BR-r disks.-
There’s a poor-man’s option to author a BluRay-structure with Toast, save this as an image-file and burn that with your Mac's built-in writer onto a DVD-r. Such a miniBluRay fits up to ~20min of High-Def content, but many BluRay-players don’t accept such ‚twisted’ disks. Somewhat less than perfect …-
‚Other’ delivery methods
The ‚Apple intended way’ of delivering home-brewn movies (high-/standard-defintion) to your Home's Big Screen is by sharing your movies to iTunes and finally using AppleTV.-
Or, upload your videos to YouTube/Vimeo/et al and share its URL (hint: there’s a ‚private’ option in the YouTube settings for each upload to share your movies to a limited circle of persons only).
Another option is usage of so-called Media-Drives, which allow to playback exported .mov or .mp4 from a hard-drive or flash-mem usb stick. Cruise at amazon etc …- (read the manual about formats & file structure).
Mac Programs List
You can use an XBox or the PS3 /4 as a media-drive, there are wireless options available or just ‚share’ your .mp4s to the gaming box’ harddrive by usb-stick. Again, read manuals, e.g. PS3 is looking for a specific file structure on the stick to ‚get’ the video files.
Modern TVs offer support of media-files on usb-hard-drives, SDcards or usb-sticks (read the manual about formats & file structure).
A playout back to tape or camera’s SDcard is not optional in iMovie.
// Note: the MacOS' built-in ‚burn to disk’ feature does NOT create standard-conform video-DVDs, data-disks only, which can be used on computers, but not by DVD-players! You have to use any authoring tool mentioned above //
Happy disk making! 😀
k.