Program For Windows To Let Me Check A Mac Hdd
hello.
i am a photographer and a new mac user.
as the title says, i'm having trouble transfering a folder into my external hardrive.
i have two usb devices going. one is a compact flash card reader and the other is an external hard drive. i'm trying to copy the card reader's files into my external hard drive.
i've tried copying the folder by simply dragging the folder from the CF card reader to the external hard drive but it won't let me. there is always a message telling me i cannot. this is what i get;
[the item 'foldername' could not be moved because 'USB-HDD' cannot be modified]
i have various sub folders in the external device i wish my folder to be put in but no matter where i drag it to it'll keep saying the above statement.
i have even tried copying the files onto my desktop first and then dragging it to my external but the same message appears.
how am i supposed back up my files if my storage device 'cannot be modified?'
thanks.
The following step by step tutorial will help you install Windows 10 on Mac using Boot Camp Assistant software by Apple. Before you begin, make a full backup of your Mac using Time Machine that you can restore to in case anything goes wrong.
- If the hard drive were formatted for HFS it would not show up on the Windows Computer. If the Partition Scheme were Apple Partition Map, it would also not show up. For maximum compatibility, back up everything from the external hard drive onto your Mac. Open Disk Utility, select the external hard drive and go to Partition.
- Browse to the folder on your external drive where you want to store the files or folders and then drag and drop folders and files from your Mac's Finder window into the external hard drive's window. A status bar appears on your screen indicating progress.
macOS is known for its strong security; it provides you with the option to encrypt and decrypt your storage drive’s data to protect your files and folders from prying eyes and hackers. However, what if you delete important files or the storage drive becomes corrupt. You would want to recover the data, but conventional Mac data recovery tools do not provide recovery from an encrypted storage drive. In this blog, we will share methods to encrypt, decrypt, and recover files from an encrypted/corrupt storage drive.
Methods to Encrypt Storage Drive on Mac
To encrypt a storage drive, you can use any one of the following methods that befit your requirement:
Method 1: Using Finder
- Connect your external drive or use the internal drive to encrypt
- Launch Finder and find all the listed drives on the left pane of the window
- Right click on a storage drive and select the Encrypt ‘Drive_Name’ option
- Set a password and the hint as requested by macOS
After Mac finishes the process, the storage drive is encrypted. You can unlock the drive by keying in its password.
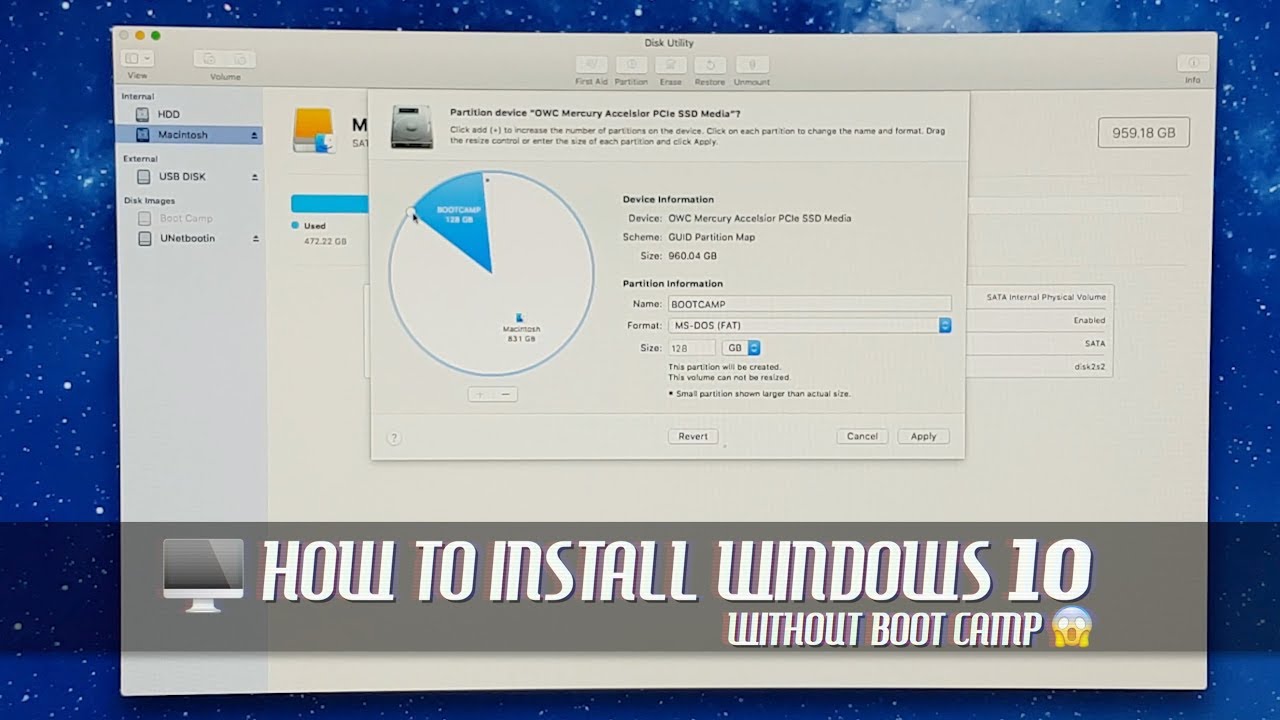
Method 2: Using FileVault
- Go to Apple menu > System Preferences > Security & Privacy > FileVault tab
- Click the Lock icon and enter admin credentials
- Click the “Turn On FileVault” button
- Provide a password to encrypt the disk
Mac encrypts your disk in the background. You can check the encryption progress from the FileVault section. After encryption when you restart your Mac, the system needs the password to finish starting up.
Method 3: Using Disk Utility
- Launch the Disk Utility from Finder > Applications > Utilities. (Otherwise, press Command + Spacebar to bring Spotlight. When Spotlight appears, type ‘Disk Utility’ and click on the Disk Utility search result to launch the application)
- Select the volume or external storage drive that you want to protect via password and click on the Erase tab (Note: Erasing a drive will remove all its content so backup before performing this step)
- In the Format section, use the drop-down menu to select Mac OS Extended (Journaled, Encrypted) or APFS (Encrypted) format
- In the Name section, provide your storage drive with a name and click Erase. (Before macOS erases your entire storage drive, it displays a dialogue box asking for a password)
- Enter the password that is easy to remember yet difficult to crack for others. Do not forget to provide Password Hint
Disk Utility now completes the erase process of your storage drive. When it finishes, the drive mounts on the computer, and you can use it to transfer files. In addition, the system has encrypted your drive; therefore, you need to enter the drive’s password every time you try to access it. If you forget the password, the drive turns inaccessible.
Methods to Decrypt Password Protected Storage Drive on Mac
Similar to encrypting a storage drive, macOS also makes the process of decryption easy. To decrypt a storage drive, use any one of the following methods suitable for your case.
Method 1: Using Finder
- Connect the encrypted external drive to your Mac or use the internal encoded volume
- Open Finder and on the left pane find all the listed drives
- Right click on the storage drive and select the Decrypt ‘Drive_Name’ option
After Mac decrypts the drive, you no longer need to type a password to access it.
Method 2: Using FileVault
Program For Windows To Let Me Check A Mac Hdd On Windows
- Go to Apple menu > System Preferences > Security & Privacy > FileVault tab
- Click on the Lock icon and enter admin credentials
- Click the “Turn Off FileVault” button
Mac decrypts your disk in the background. You can check the decryption progress from the FileVault section.

Program For Windows To Let Me Check A Mac Hdd Recovery
Method 3: Using Disk Utility
- Open Disk Utility
- Select your encrypted storage drive
- To unlock the drive, go to File > Unlock ‘Drive_Name’
- Enter password when prompted
- To decrypt, go to File > ‘Turn Off Encryption’
Method 4: Using Command Line
It is vital to decrypt data in the right way using the command line as the incorrect operation can result in data loss.
For APFS Drive
- Launch Terminal from Finder > Application > Utilities
- Type the code “diskutil apfs list” and hit Return (The Terminal produces a list of all APFS volumes and containers. Note down the APFS volume id information)
- To unlock volume, type “diskutil apfs unlockVolume /dev/apfs_volume_id -passphrase type_the_key” then hit Return
- To decrypt volume, type “diskutil apfs decryptVolume /dev/apfs_volume_id” and hit Return (provide the authentication details if asked)
- To monitor decryption progress, type “diskutil apfs list” and hit Return
For Other Drive
- Launch Terminal from Finder > Application > Utilities
- Type the code “diskutil cs list” and hit Return
(The Terminal produces core storage list in a hierarchy. Copy the alphanumeric code i.e. logical volume UUID, which is next to Logical Volume Group.) - Type “diskutil cs delete logical_volume_uuid” and hit Return
Recover Files from an Encrypted/Corrupt Mac Storage Drive
Earlier, data recovery from an encrypted storage drive was challenging, but after the release of Stellar Data Recovery Professional for Mac Version 9, recovery from an encrypted storage drive has become easy and quick. Follow the steps listed below to recover deleted or lost data from an encrypted Mac startup disk or any other external drive:
Program For Windows To Let Me Check A Mac Hdd Format
Step 1) Launch Stellar Data Recovery Professional for Mac. Choose ‘Recover Everything’ or ‘Customize Your Scan’ from ‘Select What To Recover screen’ for the recovery of a specific file type
Step 2) Select your mounted encrypted Mac storage drive or encrypted external drive from the ‘Select Location Screen’ screen
(Note: Provide the password to unlock the storage drive. This step is important because without unlocking the drive you cannot scan it for deleted file recovery)
Drive is unlocked as shown,
Step 3) Scan the encrypted storage drive and wait until the scanning process completes entirely
Step 4) Expand the scanned items listed by the software in three views Classic List, File List, and Deleted List
Step 5) Double-click a file to launch its preview to check its quality and select all the desired files
Step 6) Click the Recover button to save your recoverable files. Browse the desired destination and click Save (Note: To save the recoverable files, registration of the Mac data recovery software is required)
The software saves the recovered files to your provided destination, which needs to be different from the recovery storage drive/volume. Open the destination drive to verify the recovered data. You can also use the software to recover data in case the encrypted storage drive is corrupt, just select the corrupt drive from the Storage Location screen and perform Deep Scan; this finds data by skipping or reading bad sectors without halting. Moreover, the software provides the option to Create Image of the entire disk for easy and trouble-free recovery from corrupt disk.
Conclusion
Program For Windows To Let Me Check A Mac Hdd To Ssd
Although the macOS has made the process of encryption and decryption easy and convenient, one should be careful and follow the steps provided in the blog as a small mistake can lead to data loss. However, if you have met such a data loss disaster, do not worry, Stellar Data Recovery Professional for Mac does not only recover from encrypted storage drive but also when your drive becomes corrupt during the decryption process.
This versatile software is APFS compatible and can handle any type of logical data loss situation be it encryption, corruption, inaccessibility, erasure, or emptying of Trash. To check its interface, scan-capability, and other powerful features download the software for Free and once satisfied Register the software to get unlimited data recovery capability – the assets for preventing data loss disaster.