Program For Wireless Connection On Mac Os
Your Mac includes a built-in Wi-Fi Diagnostics application that you can use to troubleshoot your wireless network connection. You can also use it to tweak your Wi-Fi connection for best performance, capture log files, and much more.
What Can the Wi-Fi Diagnostics App Do?
The Wi-Fi Diagnostics app is designed primarily to help users resolve Wi-Fi issues. To assist you, the app can perform some or all of the following functions, depending on the version of OS X you're using.
Wireless Connection Desktop
The Wi-Fi Diagnostics app's main functions are:
- Monitor Performance: Provides a near real-time graph of signal strength and signal noise. Also, generates a log of signal performance over time. (OS X Lion and later)
- Record Events: Can log specific events, such as users connecting to or disconnecting from the Wi-Fi network. (OS X Lion and later)
- Capture Raw Frames: Allows you to capture data sent over the wireless network, data sent or received by your computer over the wireless network and data from any nearby network to which you have access rights. (OS X Lion and later)
- Turn on Debug Logs: Allows you to capture debug-level events occurring on your wireless network. (OS X Lion and later)
- Scan for Wi-Fi Networks: The scan function will look for all Wi-Fi networks in your general area and show key information about each one, including strength, noise level, and channels being used. In addition, the Scan function will also suggest the best channels for you to use for your own Wi-Fi network, a very helpful feature if you're in a crowded Wi-Fi environment. (OS X Mavericks and later)
Mac Os For Pc
If you want to check your connection, the wireless icon at the top right side of your screen shows what's going on. The bars on the icon indicate the signal strength. Clicking the wireless icon will show the name of the network you're currently connected to. If you want to check your connection, the wireless icon at the top right side of your screen shows what's going on. The bars on the icon indicate the signal strength. Clicking the wireless icon will show the name of the network you're currently connected to.
- Info: Provides text-based details about the Wi-Fi network you're currently connected to, including transmit rate, security protocol in use, channel, and band.
You can use any one of the functions individually. Not all of the functions can be used concurrently with some versions of the Wi-Fi Diagnostics app. For example, in OS X Lion, you can’t monitor signal strength while you capture raw frames.
Logitech Wireless Mouse M215 Driver This blog is about Drivers, Software, Manual, Support Windows and Mac. We will give you the software This is blog about Logitech Wireless Mouse M215 Driver Windows 10 Windows 8 Windows 7 Mac OS X 10.12.x Mac OS X 10.13.x Mac OS X 10.14.x Thanks.
The most useful of the functions for most Mac users is the one that monitors signal strength and noise. With this near real-time graph, you can discover what's causing your wireless connection to drop from time to time. You may find that whenever your wireless phone rings, the noise floor jumps up to squash the signal received, or maybe it happens when you're microwaving pizza for lunch.
You may also see that the signal strength is marginal and that moving your wireless router may improve the Wi-Fi connection's performance.
The other useful tool is for recording events. If you've been wondering whether anyone is attempting to connect to your wireless network (and perhaps succeeding), the Record Events function can provide the answer. Whenever someone attempts to connect or does connect, to your network, the connection will be logged, along with the time and date. If you didn't make a connection at that time, you may want to find out who did.
If you need a bit more detail than Record Events can provide, you can try the Turn on Debug Logs option, which will log details of every wireless connection made or dropped.
And for those who really want to get down to the nitty-gritty of debugging a network, Capture Raw Frames will do just that; it captures all traffic on a wireless network for later analysis.

Using Wi-Fi Diagnostics With OS X Lion and OS X Mountain Lion

Launch the Wi-Fi Diagnostics application, located at /System/Library/CoreServices/.
The Wi-Fi Diagnostics application will open and present you with the option to select one of the four available functions:
- Monitor Performance
- Record Events
- Capture Raw Frames
- Turn on Debug Logs
You can make your selection by clicking the radio button next to the desired function. For this example, we're going to select the Monitor Performance function. Click Continue.
The Wi-Fi Diagnostics application will display a near real-time graph showing you the signal and noise level over time. If you're trying to discover what's causing noise problems, you can try turning off or on various appliances, services, or other noise-generating items you may have in your home or office, and see how it affects the noise level.
If you're trying to gain a better signal, move either the antenna or the entire wireless router or adapter to another location to see how it affects the signal level. I discovered that just rotating one of the antennas on my wireless router improved the signal level.
The signal and noise level display shows just the last two minutes of your wireless connection's performance, however, all of the data is maintained in a performance log.
Accessing the Monitor Performance Log
With the Monitor Performance graph still displayed, click the Continue button.
You can choose to save the log to the Finder or send it as an email. I haven't been able to successfully use the Send as Email option, so I suggest selecting the Show in Finder option. Click the Report button.
The report is saved to your desktop in a compressed format. You'll find details about viewing the reports at the end of this article.
Using Wi-Fi Diagnostics With OS X Mavericks and Later
Launch the Wireless Diagnostics app, located at /System/Library/CoreServices/Applications/. You can also launch the app by holding down the option key and clicking the Wi-Fi network icon in the menu bar. Select Open Wireless Diagnostics from the menu that appears.
The Wireless Diagnostics app will open and provide a brief description of what the app will do. Click the Continue button.
The app needs to make some changes to your system during the diagnostic phase. Enter your admin username and password, and click OK.
The Wireless Diagnostics app will check how well your wireless connection is working. If it finds any issues, follow the onscreen advice for fixing the problem(s); otherwise, continue to the next step.
At this point, you can select one of two options: Monitor My Wi-Fi Connection, which will start the logging process and keep a history of events that you can review later, or Continue to Summary, which will dump the current Wi-Fi logs to your desktop, where you can view them at your leisure. You don’t actually have to select either of the listed options; instead, you can make use of the additional Wireless Diagnostics utilities, available from the Window menu of the app.
OS X Mavericks Wireless Diagnostics Utilities
If you're using OS X Mavericks, accessing the Wireless Diagnostics utilities is slightly different than in later versions of the OS. If you open the Window menu of the app, you'll see Utilities as a menu option. Selecting the Utilities item will open a Utilities window with a group of tabs across the top.
The tabs correspond to the various utilities that are listed in the OS X Yosemite and later versions of the Wireless Diagnostics app's Window menu. For the rest of the article, when you see a reference to the Window menu and a utility name, you'll find the corresponding utility in the tabs of the Mavericks version of the Wireless Diagnostics app.
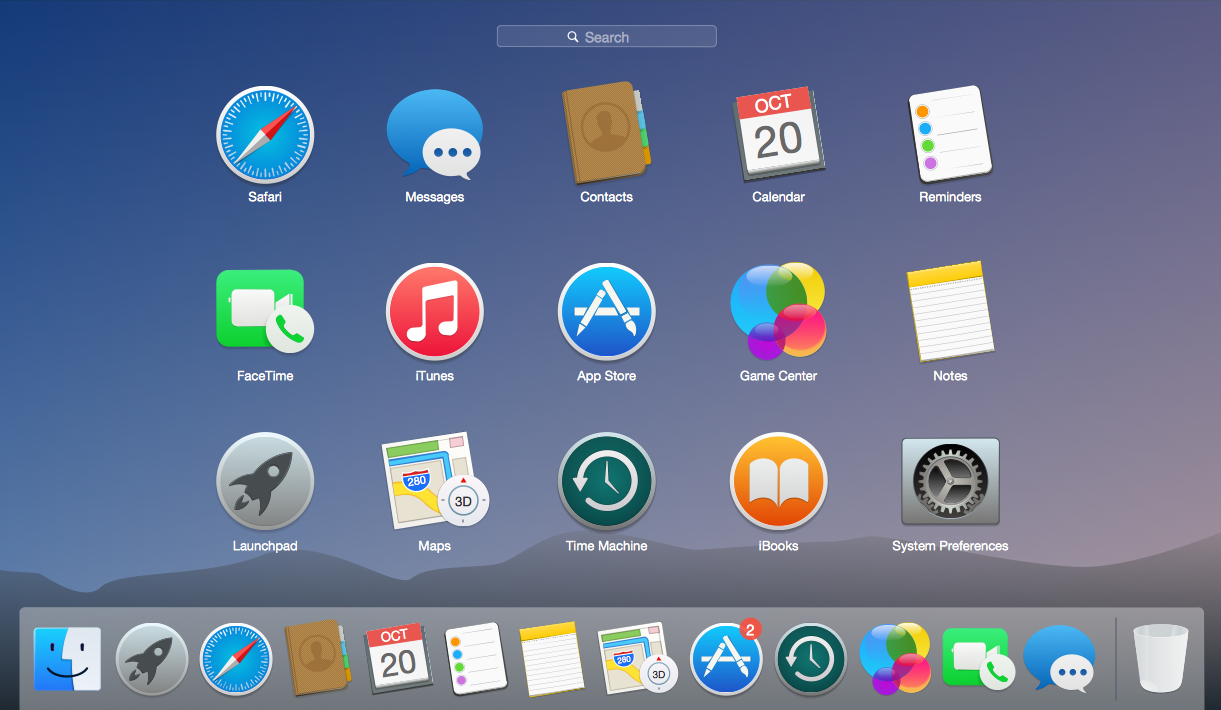
OS X Yosemite and Later Wireless Diagnostics Utilities
In OS X Yosemite and later, the Wireless Diagnostics utilities are listed as individual items in the app's Window menu. Here you will find the following:
Info: Provides details of the current Wi-Fi connection, including the IP address, signal strength, noise level, signal quality, the channel being used, channel width, and quite a bit more. It’s a quick way to see an overview of your current Wi-Fi connection.
Logs (called Logging in the Mavericks version): Allows you to enable or disable collecting logs for specific events associated with your Wi-Fi network. This includes:
- Wi-Fi: a general log of Wi-Fi events
- 802.1X: logs network authentication events that use the 802.1X protocol
- DHCP: logs devices requesting IP address assignments
- DNS: logs access to DNS (Domain Name System) hosts resident on your network
- Open Directory: keeps track of any directory services requests
- Sharing: logs file-sharing events on your Wi-Fi network
Mac Wireless Connection Problems
To collect logs, select the type of logs you wish to gather data on, and then click the Collect Logs button. Selected events will then be logged until you turn the logging feature off by returning to the Wireless Diagnostics Assistant in the Window menu.
- Scan (called Wi-Fi Scan in Mavericks): Performs a one-time scan of the Wi-Fi environment, displaying any local Wi-Fi networks, the type of security being used, signal strength, noise, the channel used, channel width, and more. The scan also shows which are the best channels for you to use in your area.
- Performance: Produces a real-time graph showing signal quality, signal strength, and noise. Depending on the version of OS X, the real-time graph may also include transmission rate.
- Sniffer (called Frame Capture in Mavericks): Allows you to use your Mac to capture Wi-Fi packets to analyze.
- Monitor (OS X Yosemite and later only): This is similar to the Performance utility, except with a smaller display that you can leave running in the corner of your Mac’s monitor.
When you're through with the Wireless Diagnostics utilities, you can return to the Assistant by selecting Assistant from the Window menu, or by closing any utilities windows you may have open.
Monitoring Wi-Fi Connection
If you're having intermittent problems with your Wi-Fi connection, you can select the option to Monitor My Wi-Fi Connection, and then click Continue. This will cause the Wireless Diagnostics to watch your Wi-Fi connection. If the connection is lost for any reason, the app will notify you of the failure and offer reasons for why the signal was dropped.
Quitting Wireless Diagnostics
When you’re ready to quit the Wireless Diagnostics app, including stopping any logging you may have started, select the Continue to Summary option, and then click the Continue button.
You'll be asked to provide any information you think is appropriate, such as where the Wi-Fi access point is located. Click the Continue button.
You can add information about the access point you're using, such as brand and model number. Click Continue when done.
A diagnostic report will be created and placed on the desktop. Once the report is completed, click the Done button to quit the Wireless Diagnostics app.
The Wireless Diagnostics Report
The report is saved to your desktop in a compressed format.
Double-click the diagnostic file to decompress the report.
The report files are saved in various formats, depending on which function you were using. Most reports are saved in Apple's plist format, which can be read by most XML editors. The other format you will see is the pcap format, which is used by most network packet capture applications, such as WireShark.
Additionally, many of the diagnostics files can be opened by the Console app included with OS X. You should be able to simply double-click the diagnostics files to view them in the Console log viewer, or in one of the dedicated viewing apps included in OS X.
For the most part, the reports that the Wi-Fi Diagnostics app creates aren't that helpful for casual users just trying to get their wireless network up and running. Instead, the various Wireless Diagnostic utility apps we mentioned above may provide a better way for you to run down any Wi-Fi issues you may be having.
Once the Wi-Fi portion of your network is up and running, you have to connect…each wireless computer to it.…On a Mac, go to System Preferences, and then click Network.…If you're running Mac OS X v10.7 Lion or later, you'll select Wi-Fi. In earlier…versions of Mac OS X, it's labeled as AirPort.…They're both the same thing though.…So if your Wi-Fi card currently says Off, make sure you click turn Wi-Fi, or turn AirPort, on.…From the Network Name menu, select your network.…This is where you'll see a list of all the networks your Mac can find in your area.…So for instance, if you have a Notebook Mac, and you're on the road, you can…select other Wi-Fi networks to connect you from here.…
But of course that's only if they're open, or if you've been given the password for them.…You can see these wireless networks that have a lock symbol next to them…indicate that these are password-protected.…I'm going to select lyndaeast_wireless, and now it's prompting me for my WPA2…password, and you should have that since you probably created it yourself.…