Program Installer For Mac And Windows Wiki
When installation is complete, your Mac starts up in Windows and launches an installer for Windows Support Software. If the screen that says 'Welcome to the Boot Camp installer' doesn't appear automatically, you can install Windows Support Software manually.
Thanks to the switch from PowerPC to Intel many years ago, a Mac is just another PC. Sure, Macs come with macOS, but you can easily install Windows alongside macOS using Apple’s built-in Boot Camp feature.
Boot Camp installs Windows in a dual-boot configuration, which means both operating systems will be installed separately. You can only use one at a time, but you get the computer’s full power in each.
Do You Actually Need to Use Boot Camp?
RELATED:5 Ways to Run Windows Software on a Mac
Before you install Windows, stop and think about whether or not Boot Camp is the best choice for your needs. There are a couple of drawbacks to consider.
Photo Sync App For Mac And Windows Computers
When you use Boot Camp to install Windows on your Mac, you’ll need to re-partition your drive, which is going to take up quite a bit of your available drive space. Since storage on a Mac is fairly expensive, it’s something you should really think about. In addition, you’ll need to reboot every time you want to use Windows, and reboot again when you want to switch back to macOS. The benefit of Boot Camp, of course, is that you’re running Windows directly on the hardware, so it’ll be a lot faster than a virtual machine.
If all you need to do is run a few Windows applications on your Mac, and those applications don’t a lot of resources (like 3D games), you might consider using a virtual machine like Parallels (there’s a free trial), VMware Fusion, or VirtualBox to run that software instead. The vast majority of the time you don’t actually need to use Boot Camp, and you’d be better off using a virtual machine. If, however, you’re looking to play Windows games on your Mac, Boot Camp might be a good choice.
RELATED:How to Seamlessly Run Windows Programs on Your Mac with Parallels
For most people, though, Parallels makes running Windows on your Mac dead simple. It’s something we use at How-To Geek every single day for testing software and running Windows. The integration with macOS amazingly well done, and the speed blows away Virtualbox. In the long run, the price is well worth it. You can even use Parallels to load your Boot Camp partition as a virtual machine while you are in macOS, giving you the best of both worlds.
What Version of Windows Can I Run?
Which version of Windows you can run depends on your Mac: recent models support only Windows 10, while some older Macs only work with older versions of Windows. Here’s a quick outline, along with links to Apple’s official lists of supported models.
- Windows 10 is supported on most Macs made in 2012 and later.
- Windows 8.1 is supported on most Macs made between 2010 and 2016, with some exceptions.
- Windows 7 is supported, for the most part, only on Macs made in 2014 and earlier, and you’ll need an even older Mac to run Windows Vista or XP.
Note that Macs can only run 64-bit, non-Enterprise versions of Windows.
RELATED:Where to Download Windows 10, 8.1, and 7 ISOs Legally
To install Windows, you’ll need an ISO file of the installer. You can download Windows installation media for free if you already have a product key, though you don’t really need a product key to run Windows 10. If you’re installing Windows 7, you’ll also need a USB drive at least 16GB in size for the installer and drivers. Windows 8.1 and Windows 10 do not any external drive for installation.
How to Install Windows on Your Mac
Ready to install Windows? It’s probably a good idea to back up your Mac before getting started, just in case. Odds are nothing will go wrong, but any time you’re partitioning things there’s always a chance. Done? Let’s get started.
You’ll use the Boot Camp Assistant application that comes on your Mac. Open it by pressing Command+Space, typing Boot Camp, and pressing Enter.

The Boot Camp Assistant will walk you through partitioning, downloading drivers, and starting the installer for you. Click “Continue” and you’ll be asked which ISO file you’d like to use and how big you’d like your Windows partition to be.
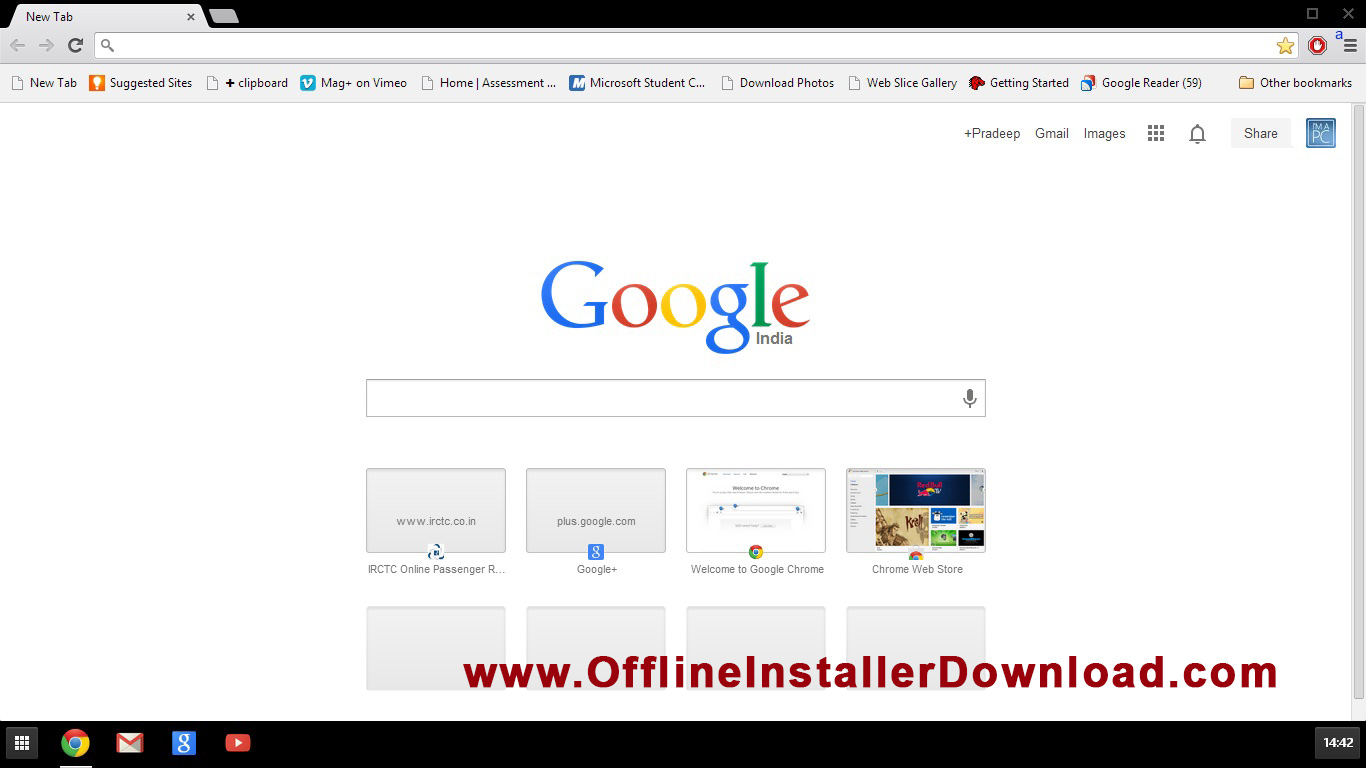
RELATED:Beginner Geek: Hard Disk Partitions Explained
How you should allocate the space depends on how much space you want for your Windows system and how much space you want for your macOS system. If you want to resize your partitions after this process, you’ll need to use a third-party tool, so choose carefully now.
Note that, if you’re installing Windows 7, the order here is slightly different: Boot Camp will first guide you through setting up your installer USB disk, then ask you about partitioning.
When you’re ready, click “Install” and Boot Camp will start downloading drivers, which it calls “Windows support software.”
The installer will also partition your disk, copy the installer to that partition, and place the drivers so they’ll run after installation. You can keep using your Mac while all this is running, though things will slow down a lot during the partitioning phase.
Eventually, your Mac will reboot and you’ll see the standard Windows installer.
Select the partition labeled BOOTCAMP if asked—do not install to any other partition, or you might end up removing macOS and losing all your data. (You did back up, right?) Windows will now finish installing normally.
The Windows on-boarding process might ask you to connect to the Internet, but you won’t be able to do this without drivers: just skip these steps until you get to your desktop, at which point the Boot Camp installer will appear.
Proceed with the installer to set up your drivers, and you should be all set!
How to Boot Into Windows On Your Mac
By default, your Mac will still boot to macOS. To access Windows, you need to turn off your Mac, then turn it on while holding the Option key. You’ll be asked which drive you’d like to boot from.
If you’d like to boot to Windows by default, you set this in recovery mode, or using the Boot Camp Control Panel in Windows. You’ll find this in your system tray after installing Windows, though you may have to click the Up arrow to find it.
This control panel allows you to choose the default operating system your Mac boots to, as well as tweak keyboard and trackpad settings.
While in Windows, the Mac’s Command key functions as the Windows key, while the Option key functions as the Alt key. If you have a Touch Bar, you’ll see a complete set of buttons, similar to the Extended Control Strip in macOS.
To see the function keys (F1, F2, etc.) simply hold down the Fn key. There’s no way to make this the default in Windows.
How to Remove Windows From Your Mac
If you want to remove Windows from your Mac and free up space, reboot into macOS and open the Boot Camp Assistant again. You’ll see the Restore Disk to a Single Volume option.
Boot Camp Assistant will automatically remove Windows and expand the macOS partition for you, reclaiming all of that space. Warning: This will delete all the files on your Windows partition, so be sure you have backup copies first!
READ NEXTFree Installer For Windows Programs
- › What Should You Do If You Receive a Phishing Email?
- › Why Do You Have to Log In to Your Home PC, Anyway?
- › The Best New Features in Android 10, Available Now
- › How to Use the chown Command on Linux
- › What’s New in Windows 10’s 20H1 Update, Arriving Spring 2020