Record Program For Mac
The Audio Production and Recording category contains programs developed to let users edit, record, mix, tweak, encode, and compose digital audio files, including applications that convert MP3 files. You can record a podcast on the Mac without any additional software. The two most popular apps to use are Garageband and QuickTime Player. There are also several third-party apps in the Mac App Store available especially for podcasts.
Interested in creating video tutorials to teach others how to use software? Or perhaps you need to communicate a computer problem you’re experiencing. Screen recording software is one of the most effective ways of presenting this information.
Fortunately, you’ll find an excellent selection for macOS at your disposal. Whether you need something simple and free or the advanced features of a paid solution, we’ve rounded up the best screen recorders for Mac to help you decide.
1. ScreenFlow
The first aspect you’ll notice about ScreenFlow is the price tag. Is it justified?
That depends on how many of the extensive features you’ll actually use. Calling ScreenFlow a screen recorder is like referring to Mount Everest as a sandcastle.
Not only can you record from multiple monitors, but you can choose to record from your webcam and connected iOS device simultaneously. Combine that with the ability to record audio, and you have the perfect setup for creating video tutorialsHow to Make a Screencast Tutorial for YouTubeHow to Make a Screencast Tutorial for YouTubeOne of the most popular types of YouTube video is the screencast. Here's how to easily make your own.Read More.
Recorded media from all sources then saves to a single timeline where you can turn the raw footage into a professional-grade video quickly and easily. Annotations, callouts, and video motions are at your fingertips in an easy-to-use interface.
One particularly interesting feature is the touch callouts, which can demonstrate screen touches and gestures if you’re recording the screen on an iOS device.
ScreenFlow also has a variety of exporting options depending on where you’d like to view your finished video. You’ll find presets from lossless ProRes codecs to ones specifically for the Apple TV.
If you’re considering making many screen recordings that involve multiple sources, and you’d like to add some embellishments in post-production, ScreenFlow might be what you’re looking for.
Download:ScreenFlow (Free trial)
Download:ScreenFlow ($129)
2. Snagit
Perhaps having a fully fledged video editor is overkill for your use case. Maybe you’re looking to create mostly disposable videos quickly without needing many of the post-production enhancements that come with ScreenFlow. Snagit combines some of the best screen recording features in a simple interface.
It allows simultaneous recording from screens and webcams, but you can’t overlay the videos, and you will need to toggle between which one is recorded. Snagit also allows you to record audio; you can view your past recordings and tag them for finding them quickly in the future.
Snagit features a powerful image editor with a vast library of assets to annotate your images on the fly. One handy feature is the ability to export a video as a GIF with a single click from the preview screen.
Snagit is perfect if your focus is getting good-enough screen recordings that will probably have a short shelf life.
Download:Snagit (Free trial)
Download:Snagit ($50)
3. Camtasia
Camtasia has been around since 2002, which makes it a screen recording veteran. Like Snagit, it’s developed by Techsmith.
While Snagit focuses on quickly recording and exporting, Camtasia is a beefier screen recorder with a fully featured video editor.
Camtasia’s interface may seem busy, but it becomes comfortable quickly. The first time you start Camtasia, it loads a sample project with a handy video tutorial. This extends to Camtasia’s numerous other video tutorials on its website to help you start churning out professional screen recordings as quickly as possible.
The app offers screen recordings from multiple sources, and records audio from both a mic or the system. You can also send recordings from your mobile device directly, but admittedly, this mobile device integration isn’t as smooth as ScreenFlow’s.
Camtasia’s trump card is in the plethora of assets that are available to enhance your videos. It includes beautifully designed annotations, callouts, transitions, and visual effects.
Since these are all drag-and-drop, you can apply and customize them in a matter of seconds. Camtasia also makes quick work of adding clicks, keystrokes, spotlights, and zooms so viewers can easily follow along with the instructor.
Like ScreenFlow, this app does come with a significant cost. But if you’re after a polished interface and looking to create videos that are stick around for some time, it might be worth the investment.
Download:Camtasia (Free trial)
Download:Camtasia ($249)
If you’re in the market for an app to capture scrolling screenshots on your mobile deviceThe 7 Best Apps for Scrolling Screenshots on Android and iOSThe 7 Best Apps for Scrolling Screenshots on Android and iOSNeed to capture scrolling screenshots on your iPhone or Android device? Here are 7 apps to make long screenshots easily.Read More too, take a peek at this list:
4. Movavi Screen Capture Studio
Movavi’s Screen Capture Studio is one of the highest-rated screen recorders. It has all the ingredients of a fantastic screen recorder, with the full range of editing tools to suit both casual and professional users.
Movavi sits in the sweet spot between price and functionality. It combines a broad set of tools with an easy-to-use interface, and has the benefit of being both a quick capture tool and full-featured editor.
Once you’re done capturing, you can make some quick edits before either saving or sharing directly to YouTube. If you need more advanced edits, you can open your capture in the video editor.
This editor is your typical timeline with an excellent set of editing tools, including a chroma key (used if you have a green screen). There’s also a good selection of filters, transitions, and titles. And the editor even offers two modes, one of which is an easy mode for creating a quick montage. Movavi also has a store containing a catalog of effects and transitions depending on the video you’re producing.
Movavi really shines when it comes to the exporting options available. You’re able to tweak the resolution, frames per second (FPS), and choose a specific format. You can also choose from a wide range of presets like exporting for specific mobile devices or 4K TVs. Movavi also allows you to upload directly to your YouTube channelEverything You Need To Know About Uploading Videos To YouTubeEverything You Need To Know About Uploading Videos To YouTubeCurrently, there are three ways to upload videos to YouTube. Here's an in-depth look at how to use your computer, phone, or games console.Read More from within the editor.
Download:Movavi Screen Capture Studio (Free trial)
Download:Movavi Screen Capture Studio ($60)
5. QuickTime
If you use case doesn’t involve complex editing, annotations, and filters, Apple has a screen recorder baked into macOSHow to Screen Record on a MacHow to Screen Record on a MacWondering how to screen record on Mac? We've got you covered with several methods to record video of what's on your screen.Read More. QuickTime is a reliable video player, but it’s also a quick and easy screen recorder that you don’t have to pay for.
Just open QuickTime Player, then go to File > New Screen Recording. You’ll see a popup screen capture menu where you can choose the area of the screen you want to capture. Select the dropdown icon next to the record button to select a microphone for adding audio.
QuickTime features some essential editing tools like rotation, splitting, and trimming. You can also add clips to the end of a sequence if you’d like to combine your screen capture with something that you’re referencing. You will, however, need a video converter if you’re looking to export in anything other than MOV format.
QuickTime is perfect if you need to record your screen in a pinch and you don’t require any annotations, filters, or effects. It’s also one of the best video converter apps for macOSThe 7 Best Video Converter Apps for macOSThe 7 Best Video Converter Apps for macOSNeed a Mac video converter app? Here are the best options for easily converting any kind of video on macOS.Read More. Pair QuickTime with a free Mac video editorThe 8 Best Free Video Editors for MacThe 8 Best Free Video Editors for MacNeed to edit video on a budget? These free Mac video editors let you perform essential video editing tasks at no cost.Read More if you need more options.
Which Mac Screen Recorder Is Best?

Ultimately, choosing any piece of software is driven by both your requirements and budget. If you’re looking to record your iPhone or iPad along with your Mac screen frequently, ScreenFlow makes an excellent choice.
Snagit offers a good set of essential tools and makes it easy to share with other apps. The other paid options do come with a slight learning curve, but offer flexibility when making changes. They also have a good selection of assets to add that professional touch to your videos.
Aside from QuickTime, each of the screen recording apps mentioned above have trial versions. Make sure to test out the software before spending the money. And for more Mac tips, check out where screenshots and videos go on a MacWhere Do Screenshots and Photos Go on a Mac?Where Do Screenshots and Photos Go on a Mac?Where do screenshots go on Mac? Here's how to take, find, and manage macOS screenshots and video recordings.Read More, along with helpful ways to stay organized with built-in apps like Apple Notes7 Ways to Organize Apple Notes for Smarter Productivity7 Ways to Organize Apple Notes for Smarter ProductivityLove Apple Notes but struggle to keep everything organized? Here's some advice on ways to keep your Apple Notes straight.Read More.
Explore more about: Record Video, Screen Capture, Screencast.
QuickTime can do screen recordings and it's free and comes with your Mac.
iShowU HD is another robust app capable of recording your screen
Incredible music.
In the key of easy.
GarageBand is a fully equipped music creation studio right inside your Mac — with a complete sound library that includes instruments, presets for guitar and voice, and an incredible selection of session drummers and percussionists. With Touch Bar features for MacBook Pro and an intuitive, modern design, it’s easy to learn, play, record, create, and share your hits worldwide. Now you’re ready to make music like a pro.
Start making professional‑sounding music right away. Plug in your guitar or mic and choose from a jaw‑dropping array of realistic amps and effects. You can even create astonishingly human‑sounding drum tracks and become inspired by thousands of loops from popular genres like EDM, Hip Hop, Indie, and more.
More sounds, more inspiration.
Plug in your USB keyboard and dive into the completely inspiring and expanded Sound Library, featuring electronic‑based music styles like EDM and Hip Hop. The built‑in set of instruments and loops gives you plenty of creative freedom.
The Touch Bar takes center stage.
The Touch Bar on MacBook Pro puts a range of instruments at your fingertips. Use Performance view to turn the Touch Bar into drum pads or a one-octave keyboard for playing and recording.
Plug it in. Tear it up.
Plug in your guitar and choose from a van-load of amps, cabinets, and stompboxes.
Design your dream bass rig.
Customize your bass tone just the way you want it. Mix and match vintage or modern amps and speaker cabinets. You can even choose and position different microphones to create your signature sound.
Drumroll please.
GarageBand features Drummer, a virtual session drummer that takes your direction and plays along with your song. Choose from 28 drummers and three percussionists in six genres.
Shape your sound. Quickly and easily.
Whenever you’re using a software instrument, amp, or effect, Smart Controls appear with the perfect set of knobs, buttons, and sliders. So you can shape your sound quickly with onscreen controls or by using the Touch Bar on MacBook Pro.
Look, Mom — no wires.
You can wirelessly control GarageBand right from your iPad with the Logic Remote app. Play any software instrument, shape your sound with Smart Controls, and even hit Stop, Start, and Record from across the room.
Drummer, the virtual session player created using the industry’s top session drummers and recording engineers, features 28 beat‑making drummers and three percussionists. From EDM, Dubstep, and Hip Hop to Latin, Metal, and Blues, whatever beat your song needs, there’s an incredible selection of musicians to play it.
Each drummer has a signature kit that lets you produce a variety of groove and fill combinations. Use the intuitive controls to enable and disable individual sounds while you create a beat with kick, snare, cymbals, and all the cowbell you want. If you need a little inspiration, Drummer Loops gives you a diverse collection of prerecorded acoustic and electronic loops that can be easily customized and added to your song.
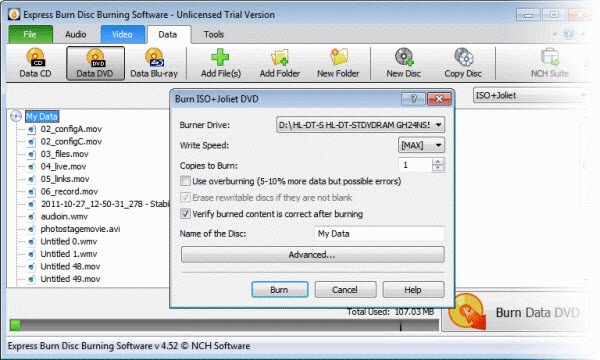
Audition a drummer for a taste of his or her distinct style.
Get creative with 100 EDM- and Hip Hop–inspired synth sounds. Every synth features the Transform Pad Smart Control, so you can morph and tweak sounds to your liking.
Sweeping Arp
Droplets
Bright Punchy Synth
Pumping Synth Waves
Epic Hook Synth
Learn to play Welcome to the school of rock. And blues. And classical.
Get started with a great collection of built‑in lessons for piano and guitar. Or learn some Multi‑Platinum hits from the actual artists who recorded them. You can even get instant feedback on your playing to help hone your skills.
Take your skills to the next level. From any level.
Choose from 40 different genre‑based lessons, including classical, blues, rock, and pop. Video demos and animated instruments keep things fun and easy to follow.
Teachers with advanced degrees in hit‑making.
Learn your favorite songs on guitar or piano with a little help from the original recording artists themselves. Who better to show you how it’s done?
Instant feedback.
Play along with any lesson, and GarageBand will listen in real time and tell you how you’re doing, note for note. Track your progress, beat your best scores, and improve your skills.
Tons of helpful recording and editing features make GarageBand as powerful as it is easy to use. Edit your performances right down to the note and decibel. Fix rhythm issues with a click. Finesse your sound with audio effect plug‑ins. And finish your track like a pro, with effects such as compression and visual EQ.
Go from start to finish. And then some.
Create and mix up to 255 audio tracks. Easily name and reorder your song sections to find the best structure. Then polish it off with all the essentials, including reverb, visual EQ, volume levels, and stereo panning.
Take your best take.
Record as many takes as you like. You can even loop a section and play several passes in a row. GarageBand saves them all in a multi‑take region, so it’s easy to pick the winners.
Your timing is perfect. Even when it isn’t.
Played a few notes out of time? Simply use Flex Time to drag them into place. You can also select one track as your Groove Track and make the others fall in line for a super‑tight rhythm.
Polish your performance.
Capture your changes in real time by adjusting any of your software instruments’ Smart Controls while recording a performance. You can also fine‑tune your music later in the Piano Roll Editor.
Touch Bar. A whole track at your fingertips.
The Touch Bar on MacBook Pro lets you quickly move around a project by dragging your finger across a visual overview of the track.
Wherever you are, iCloud makes it easy to work on a GarageBand song. You can add tracks to your GarageBand for Mac song using your iPhone or iPad when you’re on the road. Or when inspiration strikes, you can start sketching a new song idea on your iOS device, then import it to your Mac to take it even further.
GarageBand for iOS
Publisher Program For Mac
Play, record, arrange, and mix — wherever you go.
GarageBand for Mac
Screen Record For Mac
Your personal music creation studio.
Logic Remote
Screen Record On Mac
A companion app for Logic Pro X.