Mac Make Default Program For Mp3
Ever open a file only to have it launch in the wrong program, or in a program that you don't want to use?
Many file types, especially common video, document, graphics, and audio file types, are supported by many different programs, several of which you may have installed on your computer at the same time. Some uncommon formats, like CAP files for DirectX, may not open with any program on your computer.
Choose your email app from the ”Default email reader” pop-up menu. * You can also set your default email app in the preferences of your third-party email app. Information about products not manufactured by Apple, or independent websites not controlled or tested by Apple, is provided without recommendation or endorsement. Select an email program from the “Default Email Reader” menu. Here you can select alternate email software like Thunderbird or Outlook. If that client isn't readily visible, choose 'Select' and browse through Finder to select a client from there.
Windows can only open one program for a particular file extension automatically, so if you like to work with your PNG files in Photoshop Elements, for example, and not Paint, then changing the default file association for PNG files is what you need to do.
Follow the easy steps below to change a file type's program association in Windows. Depending on your version of Windows, you'll want to follow the first set of instructions for Windows 10 or the next set for Windows 8, Windows 7, or Windows Vista. Directions for Windows XP are further down the page.
Time Required: It'll take less than five minutes to change the program that's associated with a particular file extension, no matter which Windows operating system you're using or what file type we're talking about.
Setting a program's default file association does not restrict other programs that support the file type from working with them in other situations. More on this at the bottom of the page.
How to Change File Associations in Windows 10
Windows 10 uses Settings instead of Control Panel to make changes to file type associations.
Right-click the Start button (or hit the WIN+X hotkey) and choose Settings.
Choose Default apps on the left.
Scroll down a little and select Choose default apps by file type.
Locate the file extension you want to change the default program for.
If you're not sure what extension the file is using, open File Explorer to find the file and use the View > File name extensions option to show file extensions.
In the Choose default apps by file type window, select the program to the right of the file extension. If there isn't one listed, select Choose a default instead.
In the Choose an apppop-up window, pick a new program to associate with that file extension. If there isn't one listed that you want to use, try Look for an app in the Store.
Windows 10 will now open the program you chose each time you open a file with that extension from File Explorer.
When you're done, you can close any windows you opened to make these changes.
How to Change File Associations in Windows 8, 7, or Vista
Open Control Panel. In Windows 8, the Power User Menu (WIN+X) is the quickest way. Use the Start menu in Windows 7 or Vista.
You'll only see this link if you're on the Category or Control Panel Home view of Control Panel. Otherwise, choose Default Programs instead, followed by Associate a file type or protocol with a program link. Skip to Step 4.
Select Associate a file type or protocol with a program on the following page.
Once the Set Associations tool loads, which should only take a second or two, scroll down the list until you see the file extension that you want to change the default program for.
If you're not sure what extension the file in question has, right-click it (or tap-and-hold) the file, go to Properties, and look for the file extension in the 'Type of file' line of the General tab.
Choose the Change program button, located just above the scroll bar.
What you see next, and the next step to take, depend on what version of Windows you're using. See What Version of Windows Do I Have? if you're not sure which set of instructions to follow.
Windows 8: From the 'How do you want to open this type of file [file extension]?' window you see now, look through the list and select the program you'd like to open when you double-click or double-tap these types of files. Try More optionsfor the complete list.
Windows 7 & Vista: From the 'Open with' window that popped up, look through the programs listed and choose the one you'd like to open for this extension. The Recommended Programs are probably the most applicable, but there may be Other Programs listed, too. Use Browse to manually locate a program.
Select OK if you see it, and Windows will refresh the list of file associations to show the new default program assigned to this file type. You can close the Set Associations window if you're done making changes.
From this point forward, when you double-click or double-tap on any file with this particular file extension, the program you chose to associate with it in Step 8 will automatically launch and load the particular file.
How to Change File Associations in Windows XP
Go to Start > Control Panel to open Control Panel.
You'll only see that link if you're using the Category View of Control Panel. If you're instead using the Classic View, choose Folder Options instead and then skip to Step 4.
Select Folder Options near the bottom of the window.
Under Registered file types:, scroll down until you find the file extension that you want to change the default program association for.
Choose the extension to highlight it.
Select Change in the lower section.
From the Open With screen that you're now looking at, choose the program you'd like to open the file type with by default.
If you don't see that screen, choose Select the program from a list, and then OK.
The most common programs that support this particular file type will be listed under the Recommended Programs or Programs list, but there may be other programs that support the file as well, in which case you can manually select one with the Browse button.
Select OK and then Close back on the Folder Options window. You can also close any Control Panel or Appearance and Themes windows that might still be open.
Going forward, any time you open a file with the extension you chose back on Step 6, the program you chose in Step 8 will be opened automatically and the file will be loaded within that program.
More About Changing File Associations
Changing a program's file association doesn't mean that another supporting program can't open the file, it just means that it won't be the program that opens when you double-tap or double-click on those types of files.
To use another program with the file, you'll just need to start that other program manually first, and then browse your computer for the particular file to open it. For example, you can open Microsoft Word and use its File > Open menu to open a DOC file that is normally associated with OpenOffice Writer, but doing so doesn't actually change the file association for DOC files as explained above.
Also, changing the file association doesn't change the file type. To change the file type is to change the structure of the data so that it can be considered to exist in a different format. Changing the file's type/format is usually done with a file conversion tool.
In this guide, we will show you how to change the default program associated with a particular file type within Ubuntu.
There are multiple ways to achieve this goal and we will present the two easiest options.
Change the Default Program for Common Applications
You can change the default programs for the following file types from the details screen within the Ubuntu settings.
- Web browser
- Mail client
- Calendar
- Music
- Video
- Photos
To do so click the icon on the Ubuntu launcher which looks like a cog with a spanner going through it.
From the 'All Settings' screen click on the details icon which is on the bottom row and also has a cogs icon.
The details screen has a list of four settings:
- Overview
- Default applications
- Removable media
- Legal notice
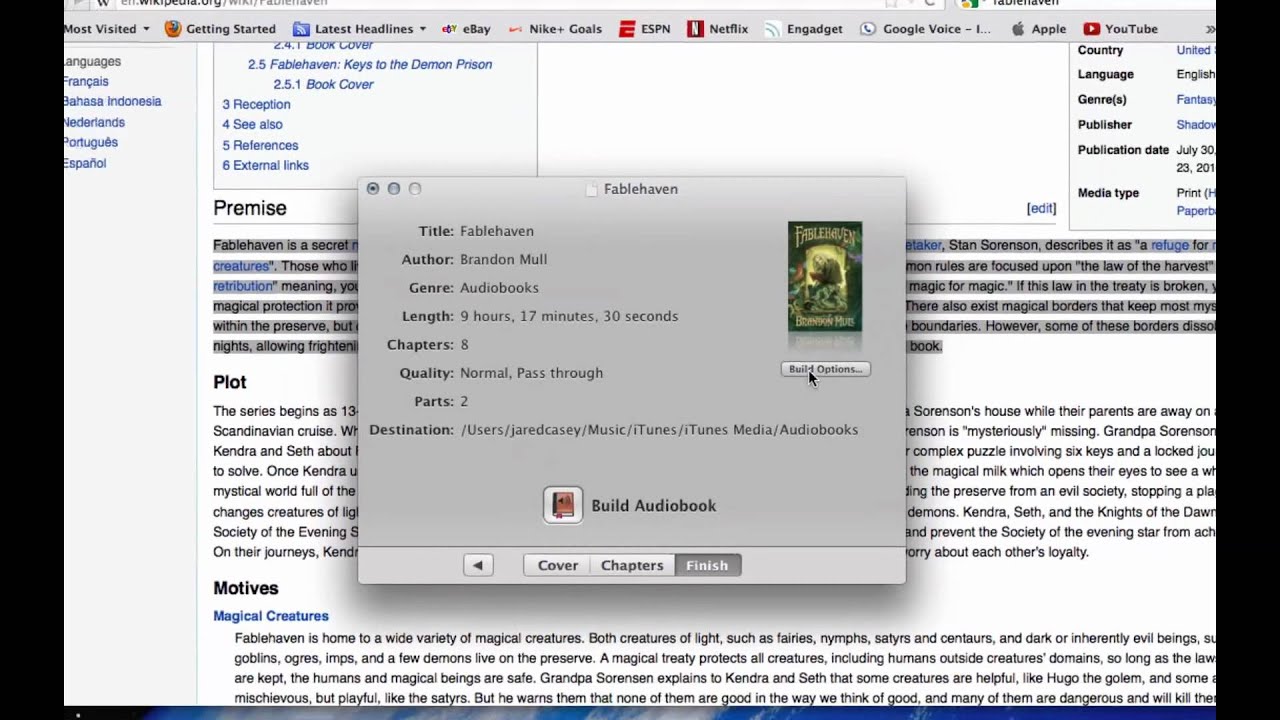
Click on 'Default Applications'.
You will see the 6 default applications listed and as of Ubuntu 16.04 these are as follows:
- Firefox
- Calendar
- Videos
- Image Viewer
To change one of the settings click on the drop-down arrow and choose one of the other options available. If there is only one option it means you don't have a relevant alternative available.
Choosing Default Applications for Removable Media
Click on the 'Removable Media' option from the 'Details' screen.
You will see a default list of 5 options:
- CD Audio
- DVD Video
- Music Player
- Photos
- Software
By default, all of them are set to 'Ask what to do' except for 'Software' which is set to run the software.
Clicking on the drop-down for any of the options provides a list of recommended applications to run for that option.
For example, clicking on CD Audio will show Rhythmbox as a recommended application. You can either click this or choose from one of these options:
- Other application
- Ask what to do
- Do nothing
- Open folder

The 'Other application' option brings up a list of all the applications installed on the system. You can also choose to find an application which takes you to the Gnome Package manager.
If you don't want to be prompted or you don't want any action to occur when you insert media check the 'Never prompt or start programs on media insertion'.
The final option on this screen is 'Other Media...'.
This brings up a window with two drop downs. The first drop-down lets you choose the type (i.e. audio DVD, Blank Disc, eBook Reader, Windows Software, Video CD etc). The second drop down asks you what you wish to do with it. The options are as follows:
- Ask what to do
- Do nothing
- Open folder
- Other application
Changing Default Applications for Other File Types
An alternative way to choose a default application is to use the 'Files' file manager.
Click on the icon that looks like a filing cabinet and navigate through the folder structure until you find a file that you wish to change the default application for. For instance, navigate to the music folder and find an MP3 file.
Right-click on the file, select 'open with' and then either choose one of the applications listed or choose 'other application'.
A new window will appear called 'Recommended Applications'.
Set Defaults In Mac
You can choose one of the recommended applications listed but you could have done that from the 'open with' menu.
If you click the 'View All Applications' button a list of every application will be shown. The chances are that none of these are relevant to the file type you are using otherwise it would be listed as a recommended application.
A better button to use is the 'Find New Applications' button. Clicking this button brings up the Gnome Package Manager with a list of relevant applications for that file type.
Look through the list and click install next to the program you wish to install.
You will need to close the Gnome Package Manager after the application has installed.
Make Yahoo Mail Default Program
You will notice that the recommended applications now contains your new program. You can click it to make it the default.