Name Of Program That Manages Wireless Network For Mac
- Program That Manages Wireless Connection For Mac
- Name Of Program That Manages Wireless Network For Mac
When connecting your Mac to a wireless network, one of the first things you’ll want to do is make sure that the AirPort icon is enabled in your Menu bar. If it’s already there, please skip down to Step 5. Select the Apple Button (very upper left corner of your screen) and choose System Preferences from the drop-down list.
At one time, a typical Mac user would no more have connected a couple of computers to the Internet via a local network than they would have extracted their own kidney. If you just mentioned the word networking (outside the context of calling former business associates to seek a better job), those around you shook with fear.
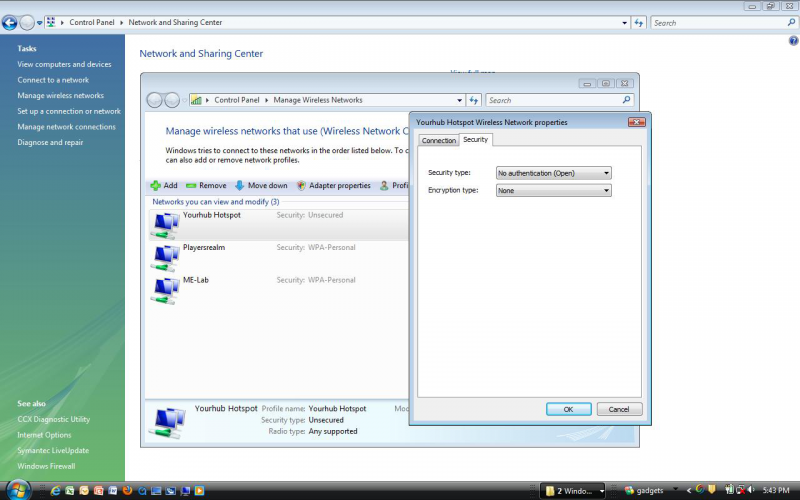
Blessedly, those days are almost entirely over. Now, just about anyone can configure and join a network. Let’s see how it’s done.
A little background
I’m going to assume that you already have some variety of Internet service—along with a broadband modem (the box that brings broadband Internet service into your home or office) that includes or is connected to a router (a device that distributes network addresses to computers and mobile devices connected to it). When you signed up for that service, either someone installed it for you or you were sent the gear you needed and you followed the instructions necessary to connect to the Internet.
- When connecting your Mac to a wireless network, one of the first things you’ll want to do is make sure that the AirPort icon is enabled in your Menu bar. If it’s already there, please skip down to Step 5. Select the Apple Button (very upper left corner of your screen).
- From the network and sharing center, the first stop is the wireless network management screen. To get there Click Manage wireless networks from the left sidebar.
In most cases, the modem/router relationship works this way: Your Internet service provider assigns something called an IP address to your Internet account. This address is selected from a range of addresses that the ISP owns, and it can change depending on the kind of account you’ve signed up for. (If you have a static account, you’ll always have the same IP address; if you have a dynamic account—which is most common—your IP address can change.) This IP address is your main thoroughfare to the Internet.

The router, as its name implies, routes devices connected to it (either with a wire or via Wi-Fi) so that they can access your Internet connection. The router creates a number of internal IP addresses—private addresses used only within your local network. When you log on to your network with your Mac or an iOS device, it’s assigned one of these addresses. An easy way to think of a local IP address is as the device’s network name—like Shane, Courtney, Anastasia, or Gub-Gub—only in this case, the name is represented by a string of numbers separated by periods (192.168.0.22 or 10.0.1.29, for instance).
I don’t want to burden you with a load of technical terms, so perhaps an analogy will help you understand how they all fit together. Imagine that the IP address assigned by your ISP is a road in front of your house. The modem is your home’s driveway. The router is the home itself. And the router’s IP addresses are the many doors you use to enter and exit your home.
Configuring the Network preference
Now that the theory portion of the lesson is over, let’s move to its practical application by choosing System Preferences from the Apple menu and selecting the Network preference.
Along the left side of the Network window, you’ll see any network avenues available to you. Exactly what you see here depends on the Mac you’re using. A Mac that sports an ethernet port and carries Wi-Fi circuitry will, at the very least, display ethernet and Wi-Fi entries. A green dot next to any entry indicates that the connection is active and available to use. A yellow dot means that the connection could be active, but it’s not yet configured. And a red dot tells you that there is no connection (a FireWire entry will show the red dot if there’s no FireWire cable attached to your Mac, and the Wi-Fi item will have its own red dot if you’ve turned Wi-Fi off). You may also see listings for Thunderbolt Ethernet, USB Ethernet, FireWire, Thunderbolt FireWire, and Bluetooth PAN. We’ll concern ourselves with ethernet and Wi-Fi, as they’re the most commonly used connections.
Select one of these active connections (again, one with a green dot). If you’ve selected Wi-Fi, you’ll see a Status entry to the right, which should read Connected. To its right is a Turn Wi-Fi Off button. To disable Wi-Fi, just click this button. Below the button you’ll see the name of the network you’re connected to as well as the IP address assigned to your Mac.
If you choose an active ethernet connection, you’ll spy the same Connected entry with an IP address below. (Note that if you have both an ethernet and a Wi-Fi connection active, this IP address will be different than the Wi-Fi address because each connection gets its own internal IP address). In most cases, you should then see Using DHCP in the Configure IPv4 pop-up menu, along with your Mac’s IP address, subnet mask, router, DNS server, and search-domain information. You can ignore the bulk of this information.
Troubleshooting your network
There are, however, two items I want to draw your attention to. The first is the Advanced button. Click it and a sheet appears that is sure to set the new Mac user’s teeth on edge (so many numbers and acronyms!). Don’t panic—we’re going to look at one entry only.
If you find that you’re unable to make an Internet connection and that the dot next to your normally active connection has turned yellow, it may be because your Mac has become confused about its IP address. In such cases it can help to renew that address. To do this, in the Advanced sheet, click the TCP/IP tab and click the Renew DHCP Lease button. This sends your router a “We need to reestablish our normally cozy relationship—could you make sure we’re on the same page?” message. With a little luck, renewing that lease will restore your connection. When you’re finished, click OK.
This method is hardly a cure-all, however, and that’s why I direct you next to the Assist Me button at the bottom of the window. Click it and a sheet appears. Within this sheet, click Diagnostics. This launches the Network Diagnostics application that helps you determine the health of your network.
The left side of the window displays a series of entries. For an ethernet connection, you'll see Ethernet, Network Settings, ISP, Internet, and Server. For a Wi-Fi connection, you'll see Wi-Fi, Wi-Fi Settings, Network Settings, ISP, Internet, and Server. When you have a solid Internet connection, a green dot will appear next to each item. If something’s wrong, you’ll see red dots. If Ethernet, Network Settings, and ISP bear the green dot, but the Internet entry has a red dot next to it, the problem is on your IPS’s end and not yours. Wait it out or contact your ISP to find out when the issue will be fixed. If the red dots appear next to Ethernet and Network Settings, there’s something wrong with your network configuration.
If the problem appears to be on your end, you may be able to fix it by simply choosing the kind of connection you’re using and clicking through a series of Continue buttons. Network Diagnostics can repair a handful of local network issues, so click Continue a few times to see what it can do.
Changing your wireless network at Stanford
When you register with one of the wireless networks at Stanford, your device may retain that network's SSID (Service Set Identifier) as the default network and connect to it whenever you're on campus. You can change the default network. This can be helpful if you belong to multiple groups and use more than one wireless network at Stanford.
Windows 10
Program That Manages Wireless Connection For Mac
- Click the wireless icon in the notification area.
- Select one one of the wireless networks listed.
- Check the box for Connect automatically and the click Connect. This automatically moves the network up the priority list.
Windows 7 and 8
Name Of Program That Manages Wireless Network For Mac
- Click the Start menu (Windows 7), then enter Network and Sharing Center into the search box and press ENTER.
- On the left side of Network and Sharing Center, click Manage wireless networks. You'll see all the wireless networks that you’ve connected to in the past.
- Change the priority of a wireless network in the list by selecting it and clicking Move up or Move down. The top network in the list has the highest priority.

Mac OS X
- Click the Wi-Fi icon in the menu bar and then click Open Network Preferences. (Alternatively, from the Apple menu, click System Preferences > Network.)
- Select Wi-Fi in the left pane and then click Advanced.
- Under the Wi-Fi tab, drag from the list of preferred wireless networks in the center pane to reprioritize them. The network at the top has the highest priority.
For other devices
Refer to your device's documentation or search online for 'prioritizing wireless networks' for your device.