Uninstall Program For Mac
- Free Uninstall Program For Mac
- Uninstall Program For Mac Os X
- How To Remove Programs On Macbook Air
- Uninstall Program For Mac Free
- Uninstall Program For Mac
- Uninstalling the software from the Mac is somewhat different from the process on a PC running on Windows, but even a new Mac user unfamiliar with the system will be able to do this. However, there are some difficult cases with Mac programs that the best of the users cannot solve.
- Learning how to uninstall an unwanted or old program on the Mac is a very simple task, but it is something that tends to confuse many first time users.
When you remove apps from Mac in the usual way, for instance, such as dragging a program icon to the trash or clicking the ‘Move to trash’ in a context menu, caches and logs still remain on your Mac.
Last updated: Apr. 5, 2017
Removing an application on macOS (also called Mac OS X previously) can be quite easy, and complicated as well. It all depends on which programs you want to get rid of. Sometimes a simple drag-and-drop to Trash is enough, while other times you'll need more efforts to completely uninstall them.
Today we're going to share with you four different methods you can use right away, when it comes to permanently delete apps you no longer need. Some methods may be more efficient than others, depending on how much time you'd like to input and whether you are comfortable handling technical stuff.
Anyway, we show all of them to you.
Why do I need to completely uninstall programs on Mac?
Free Uninstall Program For Mac
Simply put, getting rid of unused or unneeded programs helps you regain more free hard disk space and enhance overall system performance. A clean Mac is surely better than a cluttered one.
Perhaps you've installed trials of commercial software, and you are not ready to buy it when the trial ends, or you installed a game and never got time to play it again. Chances are those inactive Mac apps are not being patched and kept up to date, which also means your Mac may be left more vulnerable to be exploited. Even worse, if those applications have been added to the Login Items — they're probably slowing down your Mac startup.
Also, malware and adware are not uncommon on Mac machines. Many download sites (other than App Store) bundle third-party plugins or processes to freeware you download. It turns out those plugins start to inject sneaky ads into your web browsers, hurting your internet surfing experience.
Removing those programs and services will help make your Mac secure and faster. Plus, you get more storage space to save stuff you love, e.g. pictures, videos, documents, etc.
Okay, now you've learned the necessity. Let's jump into the topic about how to get the job done. We're going to show you four different ways to permanently remove apps on macOS.
1. Manually Uninstall Most Mac Programs
Best to use when: you only have a few apps to remove, and they are downloaded from App Store or other websites.
Most of the time, you'll just need a few steps to complete.
- For apps downloaded from the Mac App Store, just go to Launchpad by clicking the icon in the Dock or pinching the thumb and three fingers together on the Trackpad. Find the app you want to remove, hold down its icon until you see it jiggles, then hit the 'X' button to delete it.
- For apps downloaded from other websites or transferred from discs, on your desktop, click Go > Applications > look for the programs you want to uninstall, drag them to the Trash (or use Command + Del). Then open Trash and hit Empty Trash option. That's it.
- Next, clean remnant files and folders. Some programs may have created additional files or folders when you installed them. It's best to clean them as well. To do so, click Go > Library. Here find the items related to these programs and remove them all. Be sure to look up the ~/Library/, ~/Library/Application Support/ and ~/Library/Preferences/ folders.
Note: if you want to remove applications that were installed using the Mac package installers (on a .pkg format), you'll be prompted to enter the user password before they are moved to the Trash.
2. Use CleanMyMac Uninstaller Utility
Best to use when: you have a list of apps to uninstall and you've no idea what they are. Also, you don't want to remove them one by one manually.
Originally designed to clean up Mac hard drive, CleanMyMac also has a nice utility called Uninstaller (see screenshot below) — which can be used to quickly scan your Mac for a list of apps, then you just select those you want to delete, and hit the Uninstall button in one go. It's a lot easier. Best of all, it detects and removes bundled plugins as well.
By the way, we use this software regularly not only for app uninstalling, but for other system cleaning purposes. We're quite happy about the app and the coolness it brings to our Macs.
3. Search Uninstaller for a Specific App
Best to use when: you have problems removing a specific app using normal methods.
Some apps may not be easily uninstalled due to many reasons like software crash or errors. In this case, you can perform a quick search on Google: 'uninstaller for [name of the app]', most likely you'll find relevant uninstaller or uninstallation instructions provided by the official developer.
For example, to get rid of Adobe Flash on Mac, Adobe actually offers a special uninstaller for we macOS users. Check here for more. Another example, since Oracle Java has always been security holes, a quick search would bring you to this page, where a helpful guide can be found on how to uninstall Java using the Terminal (command line).
Unfortunately, not all software developers are like Adobe and Oracle, you may not be able to find such information for certain apps.
4. Remove Adware and Malware with MacBooster
Best to use when:your Mac has adware or other third-party malicious apps.
Uninstall Program For Mac Os X
What we like IObit MacBooster most is that not only it provides an Uninstaller like CleanMyMac does to remove apps thoroughly and quickly, but it also has an anti-malware feature that keeps your Mac away from spyware, virus, adware, malware and other kind of threats. Besides, it does a fantastic job in system cleaning — to boost Mac performance (like its name indicates). Here's a holistic review on MacBooster.
Bottom line — it's an one-stop Mac maintenance app that you can use to do many things.
Wrap it up
The benefits of regularly installing apps you no longer use are enormous. And unlike Windows, Apple macOS does provide a more intuitive way for us to quickly remove programs. However, due to the different ways apps can be designed and developed, it's sometimes hard to completely get rid of an app manually — especially those annoying crapware or adware. Fortunately, there are always solutions to solve problems.
Hope you find the techniques we've introduced above helpful. Don't forget to let us know if you have any issues applying them, or if you get to know a new solution. Feel free to share with us.
Andreas is an Apple and Microsoft fanboy who works with his Mac and lives with a PC at home. While he is not reading technology journals, you’ll probably find him playing online games with friends or hiking in the wild.
You need to know how to uninstall programs on Mac computers to free storage space. On the surface, this seems like an easy task. You can uninstall most applications just by moving their folders to the Trash. However, this will not work for all applications.
The above formula leaves junk files behind. While harmless, those left-over files can build up over time, leaving you with even less space than before. Plus, some applications have their own specific uninstall process that you must follow or they will break your system.
To ensure that you removed all the files, you need a more advanced uninstall method. You have two options. You can search for the left-over files and delete them manually. Other than that, you can use some uninstall program Mac console commands to completely remove the apps. Sure, there are a few uninstaller apps out there, but none of them are worth their price. The ones that are, such as Disk Drill, will only show you where to find every file a program installs on your system. The general recommendation is: using the official app’s uninstaller usually bundled with the app itself to remove it completely from your Mac.
How to Uninstall Applications on Mac
Most of your apps are self-contained. They do not mess with the rest of your system. Thus, you can uninstall them just by deleting their .app container (which is actually a folder). You do this by opening the Application sidebar in a Finder window. To uninstall, you either control-click or right-click the app’s icon, and then select “Move to Trash”.
You can just drag and drop the app’s icon to the Trash icon on your dock, either from the Application sidebar or Launchpad. You can then Control-click or right-click the Trash icon and choose “Empty Trash” to completely remove the app from your system. Some apps may ask for a password, but that is because you installed them to your admin folder. You can safely uninstall these apps in the same way if you remember installing them in first place, but we would recommend checking if they have any official instructions at removing them before trashing them.
Just note that you cannot remove any built-in applications such as the Chess app. OS X will display an error message saying that the system appsare required by the operating system and therefore cannot be modified or removed. You cannot even remove them from the command line either.
Most people will only need one of the three solutions above to uninstall their apps. If none of them work, there is a fourth option. You can manually uninstall Mac applications from the command line. This is for more advanced users as you need a deep understanding of how OS X works, but it is an option.
Before doing that it may help to keep reading to learn how Disk Drill can find your application folders.
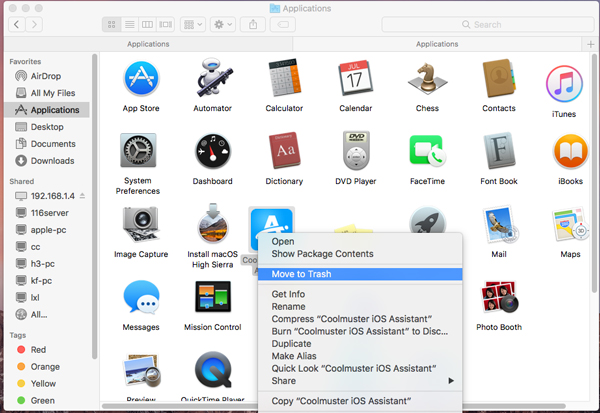
How to Uninstall Apps on Mac for Advanced Users
If you can remove an app from your system, you can remove it through command line commands from any terminal window. Anyone can use them, but issuing the wrong command may break your system, which is why we only recommend them for advanced users. Most users will rarely need them.
For brevity, we will not explain what each command does. That would take too long. Instead, we will give you the most useful commands. You can then seek the help of an OS X command guide if you need more information.
To use these commands, you need to open a Terminal window. Once in Terminal, you can issue a mdfind command to find an app’s folder. The syntax is ‘mdfind -name “Application name”’. You just replace “Application name” with the name of the app you want to uninstall. The command will then tell you where the files are in your system. You then use the sudorm command to uninstall the app: ‘sudorm-rif “Application folder name”’ with “Application folder name” coming from the list you got from mdfind. You will need to issue this command for each entry in the mdfind list separately.
While the returned list will give you every file from the app on your system, you may not want to uninstall everything. Some of the files might be used by multiple applications and may cause a crash if you remove them. For most applications, the files are in one of these folders:
- /Applications/[Application]
- ~/Applications/[Application]
- ~/Library/ApplicationSupport/[Application]
- ~/Library/Preferences/[Application]
- ~/Library/Caches/[Application]
- ~/Library/Containers/[Application]
- ~/Library/LaunchAgents/[Application]
- ~/Library/PreferencePanes/[Application]
- ~/Library/Saved/Application/State/[Application]
- ~/Downloads/[Application]
- /System/Library/LaunchDaemons/[Application]
- /System/Library/LaunchAgents/[Application]
Download Disk Drill for easier search options.
The Uninstall Program Mac App Leaves Files Behind
How to uninstall programs on Mac systems sounds simple enough until you learn that the process is not clean. While all the above methods work, they all may leave random files on your system. There is also no built-in search tool to find them all either. You might think this is a Windows problem, but it is a much bigger issue with OS X.
While most apps are self-contained, many are not. They install system files all over your Mac OS X Library. Most of the time, these files are small and harmless. They are just your application preferences and the hooks the apps use to access your personal profile and other operating system features.
How To Remove Programs On Macbook Air
However, the above methods may not remove all of them. This is fine if you plan to reinstall the applications later. In that case, you can leave them so they will be there when you need them again. However, if you need to remove them as well, you must delete them manually.To do that, you must know where they are. Fortunately, you have several options.
To deal with this issue, you might consider using a clean uninstaller. There are many apps out there that claim to be the “How to Uninstall on Mac” app. These apps claim that they will search your system for those lost files and have them removed automatically for you. They claim you can use them to uninstall apps with just one click.
Uninstall Program For Mac Free
Unfortunately, these apps do not always do what they claim. Most uninstallers require you to pay for something you can already do for free. They simply copy the application folders to your trash bin, and nothing more. You still must manually hunt down the left-over files.
While manual uninstallation is the only way to be certain that you removed everything, you do not have to do it alone. Disk search tools such as Disk Drill can show you where all your app’s files are, helping you out along the way of choosing the appropriate uninstallation method.
How to Uninstall Apps on Mac System with Disk Drill’s Help
Uninstall Program For Mac
Disk Drill’s Clean Up modulescan help you find your app files wherever they lay so you can remove any extras. With Disk Drill,you can also find duplicate apps and other files that are eating up your disk space. You can even delete your findings from within the app with our smart auto-selection algorithms.
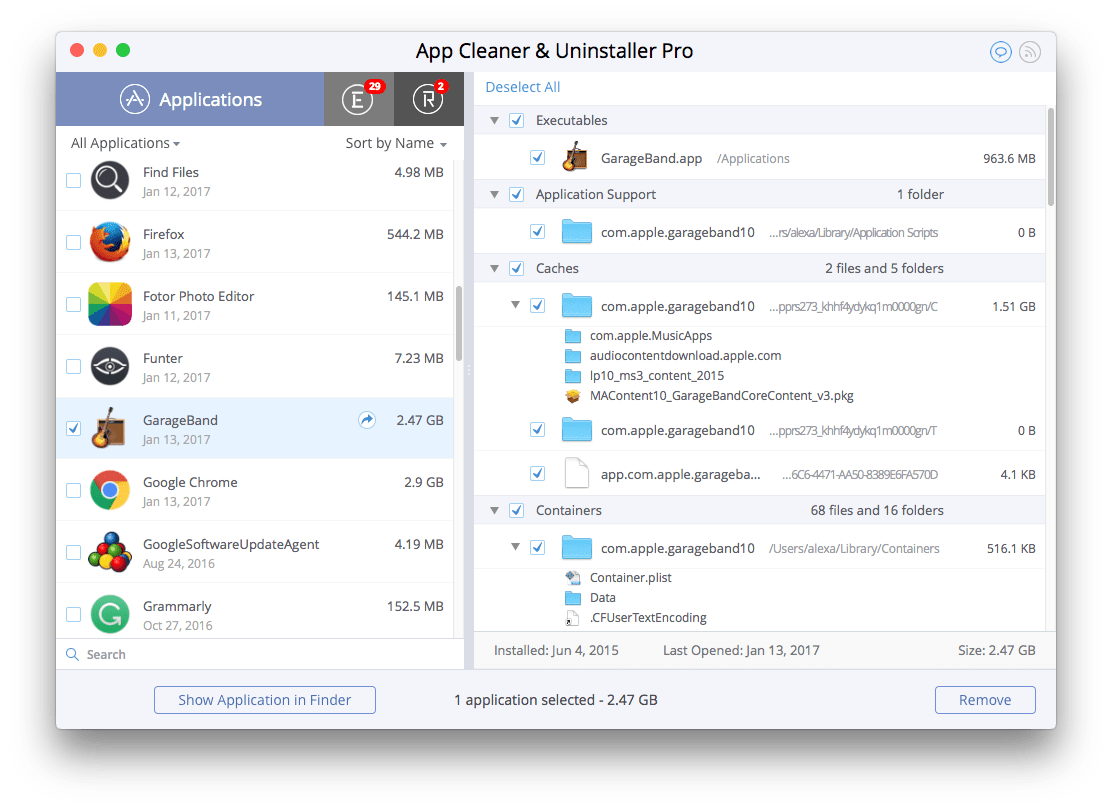
Though you can’t use Disk Drill to uninstall your applications, it will help you find the application folders and delete them. You just select your storage volume from the list provided and click “Scan”. Disk Drill then gets to work to give you a list of all your files and folders arranged by their sizes. From there, you can preview the files, move them to trash, delete them permanently, or use one of the alternative removal methods.
Disk Drill may not automatically uninstall your apps, but it is a crucial step in the process. It will find any files left over from deleting the apps as well as find anything else that is clogging up your storage space.
